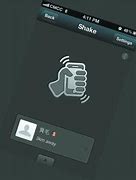cad设计教程
CAD制图初学入门常用技巧汇总,CAD零基础也不怕!
CAD制图初学入门的小萌新们,最苦恼的莫过于:千辛万苦,好不容易安装的CAD软件,在实际CAD设计绘图中,居然遭遇各种问题。没有CAD制图初学入门教程、缺乏CAD大神指点、CAD图纸资源极度匮乏,CAD小萌新们的成长之路,举步维艰!话不多说,下面是精心准备的CAD教程,CAD零基础也不怕!
01打开旧图遇到异常错误而中断退出怎么办?
打开浩辰CAD新建一个图形文件,把旧图以图块形式插入即可。
02浩辰CAD中的工具栏不见了怎么办?
选择【工具】菜单,选项,【配置】选项卡,【重置】按钮;也可用命令MENULOAD,然后点击浏览,选择GCAD加载即可。
03如何关闭CAD中的*BAK文件?
(2)也可以用命令ISAVEBAK,将ISAVEBAK 的系统变量修改为0,系统变量为 1 时,每次保存都会创建【*BAK】备份文件。
04CAD命令中的对话框变为命令提示行怎么办?
在命令提示行中输入CMDDIA ,系统变量修改为 1。系统变量为0 时,为命令行;系统变量为 1 时,为对话框。
05如何使图形只能看而不能修改?
06浩辰CAD中采用什么比例绘图好?
最好使用1∶1比例画,输出比例可以随便调整。画图比例和输出比例是两个概念,输出时使用输出1单位=绘图500单位,就是按1/500比例输出;若输出10单位=绘图1单位就是放大10倍输出。
07文件占用空间大,电脑运行速度慢怎么办?
图形文件经过多次的修改,特别是插入多个图块以后,文件占有空间会越变越大。这时,电脑运行的速度也会变慢,图形处理的速度也变慢。
此时可以通过选择【文件】菜单中的【绘图实用工具】,【清理】命令,清除无用的图块、字型、图层、标注型式、复线型式等,这样,图形文件也会随之变小;或在命令行中输入purge。
08【Tab】键在浩辰CAD捕捉功能中的巧妙利用
当需要捕捉一个物体上的点时,只要将鼠标靠近某个或某物体,不断地按【Tab】键,物体的某些特殊点(如直线的端点、中间点、垂直点、与物体的交点、圆的四分圆点、中心点、切点、垂直点、交点)就会轮换显示出来。选择需要的点,左键单击,即可以捕中这些点。
09如何测量带弧线的多线段长度?
用列表命令(list )
10如何快速变换图层?
点取想要变换到的图层中的任一元素,然后点击图层工具栏的-将对象的图层置为当前-即可。
这些CAD制图入门学习常用技巧,你都学会了吗?浩辰CAD助你神速绘图,CAD零基础也不怕!
展开

收起

Tinkercad教程 - 初学者的5个简单步骤
在这个针对初学者的Tinkercad教程中,我们将通过五个简单的步骤向您展示如何在Tinkercad中创建3D模型。你能行的!
Tinkercad教程 - 初学者的5个简单步骤
Tinkercad教程步骤1:创建Tinkercad帐户并创建一个新项目
Tinkercad教程第2步:创建扳手 - 第1部分:环
Tinkercad教程步骤3:创建扳手- 第2部分:手柄
Tinkercad教程第4步:创建扳手- 第3部分:下颚
Tinkercad教程第5步:全部放在一起
Tinkercad教程:简介
对于这个Tinkercad教程,我们选择设计扳手。它是一种熟悉而简单的形状,在日常生活中很有用。如果您以前没有看过扳手,机械师会使用它来拧紧螺母和螺栓。这是一个看起来像:
我们将使用这个真实生活扳手作为此Tinkercad教程的模板
为了这个Tinkercad教程的目的,为了更好地了解网站的界面,我们将扳手的设计分为五个简单的步骤。这些内容涵盖了3D建模的基础知识。在Tinkercad教程结束时,您不仅可以自己设计扳手,还可以设计任何您想要的简单3D模型。
对于那些更喜欢他们的指示而且更少阅读的人,您可以查看我们的YouTube版本的Tinkercad教程,嵌入在下面。
让我们开始吧。
Tinkercad教程步骤1:创建Tinkercad帐户并创建一个新项目
使用Tinkercad非常简单,因为它在浏览器中运行。这意味着您无需下载或安装任何软件。您只需创建一个Tinkercad帐户即可开始使用。要获得免费帐户,请访问Tinkercad并注册。
在注册过程结束时,您将受到Tinkercad教程屏幕的欢迎。您现在可以通过关闭它来跳过教程。
Tinkercad教程:在Tinkercad上创建一个新项目
这将打开一个新的项目页面,如下所示。
一个空的Tinkercad工作平面让你修补
这是Tinkercad接口。
注意页面中心的蓝色平面(标记为1)。这架飞机被称为工作平面。此工作平面是Photoshop或GIMP画布的3D模拟。我们将在这个工作平面上进行所有设计。
请注意右侧几何形状的面板(标记为2)。该面板包含我们将要设计的所有内容的基本构建块。
注意顶栏上的菜单项(标记为3和4)。我们将使用这些菜单项来执行对齐,合并等重要操作。
最后,右键单击并拖动鼠标以更改工作平面的3D透视图。向上和向下滚动可放大和缩小。
Tinkercad教程第2步:设计环
现在我们熟悉了Tinkercad接口,我们将开始设计扳手。
Tinkercad教程2.1:分而治之
3D建模的一个关键原则是“分而治之”。这意味着在对复杂的现实世界对象进行建模时,我们应该将其划分为更小的几何形状,然后单独设计这些较小的单元。在最后一步中,我们应该把这些小单元放在一起。这使得复杂对象的建模变得容易。
将此原理应用于扳手,我们将其分为三个基本单元:
戒指
手柄
下巴
扳手的不同部分 - 环,手柄和钳口
我们将从设计戒指开始。
扳手的环可以用实心圆盘近似,中间有一个空心圆形区域。
Tinkercad教程2.2:创建实心圆盘
要创建此形状,我们将首先将圆柱体从“基本形状”面板拖动到工作平面。您会注意到圆柱体有五个白色方形手柄,其中四个位于平面上,其中一个位于圆柱体上方。
白色手柄让用户可以更改Tinkercad形状的尺寸
平面上的四个手柄可用于调整圆柱的长度和宽度。我们希望我们的戒指直径为25毫米。因此,拖动方形手柄直到圆柱体的长度和宽度为25mm。
气缸上方的一个可用于调节其高度。我们希望扳手的高度为4mm。因此,用鼠标左键单击手柄并向下拖动,直到圆柱体的高度为4毫米。
我们改变了Tinkercad圆柱体的尺寸,制成了直径25mm,高4mm的圆盘
Tinkercad教程2.3:创建圆孔
我们正在取得进展:我们现在拥有坚实的磁盘。但是我们如何在中间制作圆孔呢?
Tinkercad基于布尔设计原则运行,这意味着它允许您减去对象以创建空心区域或添加对象以连接两个形状。在这种情况下,我们需要使用减法来创建环中间的圆孔。
首先,将另一个气缸拖到工作平面上。使用平面上的白色手柄将圆柱体的长度和宽度调整为12.5mm,这是我们想要创建的孔的直径。
有趣的来了。选择此圆柱体后,在右上角的面板中选择“孔”(在图像中用蓝色矩形标记)。这样就可以减去这个形状。
圆柱形孔
Tinkercad教程2.4:对齐孔和磁盘
接下来,我们需要将这个圆柱形“孔”放在实心圆盘的中间。我们将使用顶部菜单中的对齐工具来实现此目的。
要使用对齐工具,请通过左键单击选择圆柱形孔。现在按下shift按钮并选择实心磁盘。如果您正确执行此操作,您将看到现在同时选中并突出显示这两个对象。
按顶部菜单上的“对齐”按钮(标有蓝色矩形)。工作平面上将出现黑色对齐手柄。单击相应的手柄(也标有蓝色矩形),将实心圆柱体置于实心圆盘的中间。
黑色对齐手柄有助于在Tinkercad中对齐两个形状
Tinkercad教程2.5:将圆柱形孔和圆盘分组以创建环
当两个形状对齐时,按顶部菜单中的“组”按钮(标记在蓝色矩形中)。Group按钮基本上将两个形状连接在一起。但是,如果其中一个形状是一个洞,那么它会创建一个空心区域。
“组”按钮合并两个Tinkercad形状
瞧!我们现在有一个漂亮的戒指,并完成了我们的扳手的第一步。
工作平面上的美丽戒指
我们在本节中学到了很多东西。我们学习了如何更改基本形状的尺寸,如何创建孔,如何对齐形状以及如何将两个形状组合(或合并)在一起。好消息是,这些技能构成了在Tinkercad中设计3D对象时需要了解的90%。接下来的步骤将涉及相同的技能组或其小变化。
Tinkercad教程第3步:设计手柄
手柄可能是扳手最容易的部分。
手柄是矩形的。因此,我们只需将基本形状面板中的一个框拖到工作平面中即可。
我们将使用盒子形状来创建扳手的手柄
使用平面上的白色手柄,我们将盒子的长度设置为100mm,盒子的宽度设置为10mm。
通过拖动盒子顶部的白色手柄,我们将高度设置为4mm,使其与实心环的高度相匹配。
而已。手柄准备好了。
Tinkercad教程第4步:设计下颌
下颚的设计与我们在Tinkercad教程的第2步中设计的环非常相似。基本上,颚也是圆盘,但是有一个角度雕刻出的多边形孔。
我们要设计的下巴的顶视图
与环一样,我们首先需要创建一个直径30毫米,高度为4毫米的圆盘。我们之前已经这样做了,所以你应该能够毫无问题地完成这一步。
为了制造钳口,我们首先创建一个直径为30mm的圆盘
为了创造像下巴一样的形状,我们将使用称为“多边形”的基本形状。将“多边形”拖动到工作平面,选择它,然后将其转换为孔(就像我们在步骤2中所做的那样)。现在定位Polygon并调整其尺寸。
多边形孔用于形成类似下颚的形状
如果您打算使用此Tinkercad教程中的扳手进行家庭维修,您可以选择相应螺母和螺栓的尺寸。我们将使用15mm的钳口并相应地将多边形的宽度调整为15mm。
我们将多边形的宽度设置为15毫米
使用对齐工具确保多边形与磁盘中心对齐。
对齐多边形和磁盘
是时候做一些减法魔术了。通过按住shift并选择两者来选择多边形孔和磁盘。同时选择它们时,按顶部菜单上的“组”按钮(标记为蓝色矩形)。
恭喜!你已经成功创造了下巴!
Tinkercad教程第5步:全部放在一起
在这个Tinkercad教程中,我们到目前为止设计了扳手的各个部件。现在是时候把它们放在一起了。令人兴奋,不是吗?
Tinkercad教程5.1:合并手柄和戒指
首先,定位手柄,使其稍微进入环体。
手柄应该在环内稍微移动一下
选择手柄和环并将其对齐,使手柄与环的中心对齐。现在按“组”按钮。这应该将把手和环合并成一个连续的单元。请注意,合并后的单元现在只有一种颜色而不是两种颜色。
Tinkercad教程5.2:旋转下颚
下巴朝向错误的方向。我们需要通过旋转来解决这个问题。要旋转下颚,首先选择它。您会看到除了之前的白色方形手柄外,还有三个带有双箭头的弯曲手柄(标有蓝色矩形)。
这些是旋转手柄。使用XY平面旋转手柄旋转钳口,使其朝向下图所示的方向。
下颚应与手柄成小角度
Tinkercad教程5.3:将所有东西融合在一起
现在让我们将下颚添加到之前合并的单元中。该程序或多或少与我们用于添加手柄和环的程序相同。
首先,拖动下颚并将其定位,使手柄稍微进入下颚体内。同时选择钳口和合并单元并对齐它们,使手柄与钳口中心对齐。按组按钮合并它们。
工作平面上的完整扳手
您现在应该在工作平面上使用完整的扳手。那不是很棒吗?
Tinkercad教程5.4:改变颜色
您可能想要更改扳手的颜色,因为橙色扳手看起来不正确。扳手应该是灰色的,对吧?
我们使用颜色菜单为扳手选择深灰色
要更改颜色,请选择扳手并按右上角面板上的“实心”按钮(由蓝色矩形标记)。此时您应该看到一系列颜色。我们选择深灰色。
你有它!工作平面上的完美扳手!
终点线 - 工作平面上的漂亮灰色扳手
您刚刚设计了一款漂亮的灰色3D可打印扳手。这绝非易事。此外,您现在也对Tinkercad有足够的了解,可以设计您心中所需的任何其他3D打印模型。
完成此Tinkercad教程后的可选步骤:3D打印模型
谁不想看到他们的作品变得生动?如果您有3D打印机,您可以打印出扳手,在日常生活中使用它并向朋友展示您的成就。
如果您没有3D打印机,可以将设计提交给3D打印服务,他们将打印并将模型发送给您。要获得最优惠的价格,您可以使用All3DP的免费价格比较服务。
Tinkercad使这两个工作流程变得简单。
如果您有3D打印机(或可以访问其中一台),请选择“导出”,然后选择.STL或.OBJ文件格式。这将在您的计算机上下载扳手的3D可打印文件。
如果您想从打印服务打印的Tinkercad教程中获取扳手,请转到主页,然后单击您的设计。您将找到一个名为“订购3D打印”的选项(标有蓝色矩形)。单击该选项,然后选择Tinkercad的3D打印合作伙伴之一。
如果你想使用这个Tinkercad教程中的扳手,你应该用100%的填充物和耐用的材料进行3D打印。
按下标有蓝色矩形的按钮,在Tinkercad上订购3D打印
这就是现在。我们希望您喜欢这个Tinkercad教程。如果您在遵循说明时遇到任何困难或困惑,请在评论中告知我们,我们将尽力帮助您。
展开

收起

CAD自学不要怕,这里有你需要的CAD制图初学入门教程!
使用浩辰CAD软件绘制CAD图纸的过程中,每位设计师都有自己操作习惯。那么作为一个CAD制图初学入门者该如何绘图呢?下面给大家汇总一些CAD制图初学入门必备的关于CAD复制粘贴功能使用技巧!
01复制COPY命令
在同一个CAD图纸文件内复制一个或多个CAD图形的时候,可以用复制COPY命令,CAD默认的快捷键是CO。一些人因为复制使用频率比圆更高,会将COPY的快捷键改成C,而将圆CIRCLE命令的快捷键改成CI。
目前版本的CAD中默认是多重复制,也就是说一次可以连续复制多次,如果只复制一次的话,确定目标点后直接回车就可以结束。也可以用COPYMODE系统变量设置默认是多重复制还是单个复制。
02CAD复制粘贴
在不同图纸间使用CAD软件复制粘贴图形的时候用复制COPYCLIP命令,快捷键CTRL+C,或者用带基点复制COPYBASE,快捷键CTRL+SHIFT+C。复制后需要切换到另一张图纸中粘贴,可以根据需要选择不同的粘贴方式:普通粘贴PASTECLIP,快捷键CTRL+V;粘贴为块PASTEBLOCK,快捷键CTRL+SHIFT+V;如果希望坐标不变,可以选择粘贴到原坐标PASTEORIG。
CAD不仅支持在内部不同图纸文件中复制粘贴文件,也可以支持从CAD复制图形到其他软件中,例如WORD\EXCEL等软件中。也可以从其他软件,例如WORD\EXCEL\PS\画图软件复制数据和图形然后粘贴到CAD中,在CAD中可以直接粘贴CTRL+V为OLE对象,也可以选择性粘贴PASTESPEC为CAD图元或其他数据,例如EXCEL表格可以粘贴为CAD的表格TABLE对象,WORD内容可以选择性粘贴为文字或图块。
03CAD阵列
在同一图形文件中,如果复制后的图形按一定规律排列,如形成若干行若干列,或者沿某圆周(圆弧)或路径线均匀分布,则应选用ARRAY命令。低版本没有路径阵列选项。
04CAD夹点编辑
选中图形的一个夹点后,可以通过空格或右键菜单选择操作方式,可以拉伸、缩放、镜像和移动对象,同时可以输入C选项或在右键菜单中直接选择复制,如下图所示。
05CAD鼠标右键拖动
选中CAD图形后,光标停留在图形的某条线上,按住鼠标右键拖动,松开鼠标右键时就会弹出几个选项,可以选择复制图形。
06旋转、缩放的同时复制
旋转和缩放等命令都复制参数,可以在旋转或缩放的时候通过输入C参数同时复制图形,如下图所示。
扩展工具中还有一个MOCORO的命令,可以同时对图形进行移动复制和旋转。
07对称、平行等方式复制图形
当CAD图形需要按照某一个轴向对称复制的时候,需要用镜像MI命令。如果需要生成一条或多条平行、间隔相等或不等的线条时,可以用偏移O命令。如果是简单的直线,偏移其实跟复制的效果是相同,如果是复杂的多段线或曲线,偏移效果跟复制不同。
用拉伸S命令编辑图形时,如果图形被全部框选,拉伸的效果也跟复制图形类似。
08CAD特性匹配
利用特性匹配MA,我们通常称为格式刷,可以将一些属性从一个CAD图形复制到另一个图形上。格式刷不仅可以在同一个图形内使用,也可以跨图形文件使用,在一张图中中选择源对象后,可以切换到另一张图纸,再选择目标对象。
09复制图层、文字样式、标注样式等
当我们将图形从一张图纸复制粘贴到另一张图纸时,图层、文字样式、标注样式、线型等这些格式如果不存在重名的问题,会一起带入到新图中。利用设计中心我们可以直接将这些格式数据复制粘贴到其他图纸中。
大家在了解这些命令的时候,可以根据图纸的实际情况选择合适的方式来复制图形。
以上就是浩辰CAD软件中关于CAD复制粘贴的一些功能汇总能够更好的帮助一些绘图者尤其是CAD制图初学入门者,这些关于CAD复制的命令和操作总结之后,也方便更好地做好联系和区分。
展开

收起

CAD安装通用教程(太详细了,快快转发收藏点赞分享)
1-3分钟学习CAD小技巧,粉丝数到达一万“有豪礼相送”,责任、担当、使命-华云旭教育!(粉丝数快到,最近实在太忙,礼包下个周末即2018年6月17号之前一定给大家准备好了)
丨CAD安装通用图文教程丨
Setup1 找到下载好的CAD版本安装包双击进行解压,解压路径自定,
Setup2 等待解压完成
Setup3 解压完成弹出自动安装界面
Setup4 如果解压完,我们有事或者别的原因,如下班了明天再来安装也是可以的,我们再次进行安装找到Step1的解压路径,右键以管理员的身份运行Setup应用程序,
Setup5 弹出许可协议,必须同意,否则就88了,
Setup6 选择安装的配置,大家可以自定,我这里安装的方式除了ET工具,已经为最经典的安装方式,大家值得借鉴,
Setup7 等待安装组件的安装完成,
Setup8 安装完成,
Setup9 启动CAD,弹出移植自定义设置,这里可以选择原来安装的CAD版本进行相关选项的移植,可以自定选项,
Setup10 弹出我们开始吧界面,选择输入序列号,
Setup11 选择同一许可,
Setup12 选择激活,
Setup13 输入序列号和产品密匙,
Setup14 许可正在激活,看下面的提示错误,选择关闭,
Setup15 弹出安全证书,选择是,
Setup16 注册尚未完成,确定要关闭?选择确定,
Setup17 关闭之后再次回到原有的许可激活界面,(该方法不用拔网线,点两下即可,拔网线的方法太LOW,这里不作介绍),再次选择激活,
Setup18 再次输入序列号和产品密匙(各版本序列号和密匙不同,大家可以百度获取序列号和产品密匙)
Setup19 选择我具有Autodesk公司提供的激活码,并且复制上面的申请号,
Setup20 找到下载好的注册机,右键以管理员的身份运行,
Setup21 按图操作,1,先将复制的申请码粘贴到请求码区,
2,重点→→→务必先点击补丁按钮英文Patch,
3,点击生成激活码,英文Generate,
Setup22 再次提醒,务必要弹出如图所示的补丁成功,
Setup23 复制生成的激活码,
Setup24 粘贴到激活选项,
Setup25 弹出激活成功界面,
温馨提示:安装过程,务必以管理员的身份运行,而且重中之中,在进行注册机激活的时候,先点击P开头的英文,补丁成功才可进行相关的步骤操作。
大家看了该文章,相信,不管任何版本都会安装了,开启你们的CAD学习之旅吧!祝大家用CAD越快!
周老师独创天正+CAD学习三步法(比例、标注、图层),室内设计免费直播公开课学习地址,点击文章下方了解更多详情!
展开

收起

CAD教程,手绘转CAD图深化设计
CAD教程,手绘转CAD图深化设计。零基础学设计,天天进步一点点。
视频如下:
02:29
展开

收起

室内设计初学者:CAD系列教程之常用基础快捷键总结
专注室内设计、软件技法及施工经验的交流与分享,内容持续更新,喜欢的同学可以关注小编哦!
众所周知,CAD中快捷键很重要,熟练后可以迅速提高工作效率,因此大家可以根据自己实际工作需要牢记相应的快捷键。然而,很多初学者都忽略了方案布局规划能力、工艺和相关规范,对于专业设计师来讲,这些核心内容如果不能进行很好的理解和运用,快捷键只是水中月而已。大家千万不要捡了芝麻丢了西瓜哦!
更多CAD、MAX、VRAY、PHOTOSHOP系列软件经验总结及室内设计相关技能,有兴趣的读者朋友可以观注小编持续更新内容哦!
一、常用功能键
F1: 获取帮助
F2: 实现作图窗和文本窗口的切换
F3: 控制是否实现对象自动捕捉
F4: 数字化仪控制
F5: 等轴测平面切换
F6: 控制状态行上坐标的显示方式
F7: 栅格显示模式控制
F8: 正交模式控制
F9: 栅格捕捉模式控制
F10: 极轴模式控制
F11: 对象追踪模式控制
小结:F系列功能键中,F7、F8、F9、F10、F11用到的稍多一些,其它的一般很少用到哦!
二 、绘图命令
绘图工具栏L:直线(以线段为单位,和MAX中的线是有本质区别的)
XL:构造线(即数学意义上的直线)
PL:多段线(常用些功能的连续线条和加粗线条)
POL:正多边形(偶尔用到)
REC:矩形
A:绘圆弧
C:画圆
REVCLOUD:修定云线(偶尔用到,默认没有简化快捷键,后面我会教大家怎么样来修改快捷键)
SPL:样条线(曲线功能)
EL:椭圆
ELLIPSE:椭圆弧(其实它属于椭圆系列命令,没有默认快捷键,较少用到)
I:插入块
B:定义块(文件内部块哦)
PO:点标记(偶尔用到)
H:图案填充(使用频率极高)
GRADIENT:渐变色(没有单独快捷键,可用H功能调出填充面板然后选择渐变,很少用到)
REG:面域(偶尔用到)
Table:表格(较少用到,一般是结合excel软件来使用表格)
T:多行文本输入
ADDSELECTED:添加选定对象(基本不用)
小结:绘图栏系列功能键中,大部分是使用频率很高的,除少数几个外都应该是能够熟练掌握的哦!
三 、修改命令
修改工具栏E:删除
CO、CP:拷贝
MI:镜像
O:偏移
AR:阵列
M:移动
RO:旋转
SC:缩放
S:拉伸
TR:修剪
EX:延伸
BRECK:一点打断(打断系列命令,较少用到)
BR:两点打断(较少用到)
J:合并线条
CHA:倒直角
F:倒圆角
BLE:光顺曲线(较少用到)
X:分解炸开
小结:修改栏系列功能键中,大部分是使用频率很高的,除少数几个外都应该是能够熟练掌握的哦!
四、其它常用命令
D:标注样式管理器
Z:缩放
AA:测量区域和周长(area)
AP:加载*lsp程系
DI:测量两点间的距离
LE:引线标注
ST:单行文本输入
La:图层管理器
Ctrl+Z:取消前一步的操作
Ctrl+1:打开特性对话框
Ctrl+8或QC:快速计算器
双击中键:显示里面所有的图像(鼠标的左右键和中间滑轮都是很常用的哦)
注:
这里总结的快捷键并不是CAD中的全部,但基本都是我们使用频率较高的基础命令,后续在给大家整理一些其它常用的非软件面板上的快捷方式或操作技巧,有需要的同学可以关注小编或是收藏、转载后慢慢消化记忆并进行练习掌握,感觉对自己有帮助的同学给小编点个赞吧!
软件只是一个工具,对于初学者来讲,够用即可,千万不要忽略了更重要的逻辑思维能力、美学修养、规范及材料工艺等相关知识的学习哦!
展开

收起

CAD建筑设计高级教程:自动生成三维组合模型
在建筑设计中,图纸后期的检查非常重要。
如何查看建筑设施三维关系?
如何结合动态观察效果?
如何与水暖电专业协同,排除管线立体交叉现象?
最好的方法就是在图纸中生成三维组合模型。
下面以中望CAD建筑版为例,详细教大家如何操作。
如何在中望建筑软件中查看已经绘制好图纸的三维组合模型呢,这个时候就需要用到一个命令—楼层框,楼层框是对所绘制的这一栋楼的平面图进行关联,点击左侧建筑菜单的文件布图列表下的【建楼层框】即可进行操作。
点击建楼层框之后,查看命令栏提示让我们依次选择第一个和第二个角点,完成后再选择对齐点,需要注意的是这个对齐点必须是所有楼层图形中大家都共同拥有的交点,然后再根据命令栏提示输入层号、层高,回车之后即可生成楼层框。
楼层框的大小是没有要求的,能包围住绘制的图形即可。多个楼层就多次按照上述操作,输入层号时依次排序,层高默认是3300,如果不需要更改的话直接回车确定,重复完成此操作,直至最后一个楼层框绘制完成。
在绘制完楼层框之后,我们可以进行生成三维的组合模型。点击左侧建筑菜单下的文件布图下,会弹出一个楼层组合的浮动窗口,如下图,每个楼层号对应的层高都有显示,如后期有更改也可以在此进行修改。
修改完之后,点击确定,在图纸空白处点击一点,即可生成一个三维组合的平面模型,将视图切换至轴测图,着色之后进行查看。
通过三维组合可快捷形成建筑整体图纸,同样有利于生成整体立剖面图形,在绘制高层建筑时非常好用。
展开

收起

CAD各个版本入门到精通全套视频教程100G及软件,附天正视频教程
大家好,欢迎来到华宇科技,今天为大家分享的是AUTO CAD全套视频教程,CAD2004-2016入门到精通视频教程,各个版本CAD软件安装包,附带天正建筑全套零基础入门自学教程。
CAD是目前搞设计很重要的软件之一,在机械和建筑领域都有广泛的应用,CAD现在许多行业都会涉及到,如果是专注设计行业的,可以参考一下,能帮助到大家,如果是没有用过的也可以闲时学习一下,熟悉基本操作,在以后的工作中也会有帮助。这个软件我上大学的时候还有这个课程,只不过没有好好学,为大家收集了全套的视频资料软件安装包,想学的朋友可以安装软件试一下,至于天正软件,顺带为大家分享,有想学室内设计的可以了解一下。
内容太多,我挑选了CAD2016的教学内容,为大家展示一下。
天正系列
软件包
内容太多,我只能挑一部分了。剩下的大家自己下载观看吧。
这几天机场验收忙的不行,中间有几天没更新,对不住大家了,希望今天分享的能帮助到大家。有需要的联系我,感谢大家的支持。
展开

收起

CAD实操现场:没想到这个简单的教程能学到这么多东西
CAD作为二维设计软件,对于三维的功能是比较弱势的。
但对于很多小伙伴来说,用CAD设计一些立体的物品还是很有意思的。
又是一个周五,今天依然给大家一个CAD的实操——立体的橄榄球,虽然教程看起来还算简单,但是依然能学到不少好东西,不相信的话不妨慢慢看下去。
1、我们需要截取一段椭圆弧线,首先要画出一个椭圆啦。
2、把多余的线条删掉,尺寸标注也删了,留下我们要的一段弧线和直线即可。
3、注意:想要进行三维操作必须要先做以下这一步,变成一个面域。
4、用【REVOLVE】命令旋转90°成为一个实体。
5、用【FILLET】命令做值1的圆角。
6、做三维阵列,按提示一步步操作就可以了。
7、换一种视图,例如体着色。
其实到最后也是可以渲染的,但是很明显复杂了点,还有最重要的一点是,不太擅长!
如果有好的意见和建议不妨留言,祝大家周末愉快。
展开

收起

CAD新手实例教程:零基础怎么了?只需10步一样画完
最近,国内疫情频繁传来好消息,而严防输入,似乎就成了当务之急。
在这段时间内,有不少同学来信,希望能宅在家学点“技能”。
设计,无疑是大家比较青睐的项目,无论是平面设计抑或是工业设计。
然而,CAD的学习给人的感觉可能比较枯燥而难懂,如果没有相关教程,很多人都会望而却步,熟悉软件操作本就不是一件容易的事。
今天就带来一个新手实例教程,就算你是零基础,只要软件在手,一样可以通过本文学会并从中熟悉各种命令,话不多说,开始吧。
CAD版本:中望CAD 2020专业版
名称:火神山医院网红工程车-高层吊车,送高宗
1、画两条水平的辅助直线,是为了确定车轮水平面,以及车轮的尺寸大小。这里不设置具体的数值,因为大家模型界面缩放不太一样,输入具体数值大家可能懵圈,操作可以灵活一点的。
因为没有输入具体数值,比例要自己把握2、在辅助直线上画车轮,这里的小圆做一个简单的白色填充。
填充颜色可自定义,白色相对顺眼一些3、CO复制车轮,放到合适的位置。
带基点复制不容易被甩飞4、用ARC作弧线,直线L或者多段线PL画车的轮廓。
没有数值要靠自己把握5、依然利用ARC和L画车窗以及车后部分。
画得不好没关系,都可以调整6、用直线和圆画“铁臂”。
用两点画圆可以直接和直线相切7、简单的铁架,这里采用CO,是希望直线保持平行,之后修剪会好看些。
也可以一条条画,都ok8、补一下前面漏画的部分,再把铁钩也补上去。
忘记画了就补9、后轮位置有点不协调,那就调一下,再把多余的线条修剪。
细节的处理,做完神清气爽10、最后把需要填充的填充一下,该倒圆角的倒一下圆角,该换线型换颜色的换一下,就完成了。
有没有更多此类实例教程,就靠大家的收藏和点赞喜欢了。
以上
展开

收起