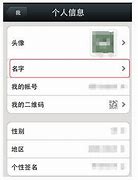cad图cad图
画完这几张CAD练习图,恭喜你终于入门了
入坑CAD这么久,你觉得自己是高手吗?
Never
正所谓一山还有一山高,所以很多资深设计师都会觉得,自己只是一个可以熟练操作CAD的人,不足以成为别人眼中的高手。
这样说来,CAD入门也很困难吗?
这倒不是,因为很多时候,能掌握软件中常用的命令,能完成一些练习图纸,例如以下五张,那么恭喜你,基本上可以称得上入门了,不妨收藏点赞后去练习绘制。
大家看到这张练习图纸,第一时间会想到从哪里入手呢?
1、观察,从中心线开始出发,把中间的六边形确定下来,利用外切圆来画,半径输入为60,这样正六边形尺寸就符合上图了。
2、RO旋转正六边形,45度,标一标尺寸,没错,是30了。
3、这次我们把绘制的对象定为边边的两个圆/圆弧,看尺寸标注可进行定位。有很多方式确定圆心,这里选择用矩形的方式,大家还有更好的方法吗?
长度37.5,宽度22.5
4、3个圆,两个以矩形右上角为圆心,分别为R10和R5,一个以中心点为圆心,R22.5。
5、之后画R22.5和R10的公切线和公切圆,公切圆用相切,相切,半径30即可,公切线的画,需要L命令后,Shift右击,选择两次圆上的切点,CAD会自动调整。
6、修剪多余线条,做镜像,然后再修剪,标上标注,即可完成。
还剩下4张,请你完成吧。
小贴士,注意角度
看到这里不妨点个赞或者喜欢收藏什么的。
展开

收起

为什么我的CAD图纸打不开?CAD图纸版本转换技巧!
目前市场上的CAD软件版本已经更新到2020版本了,由于很多人还是习惯用老版本CAD软件,比如2010版本,这个时候就会出现一个问题,老版本CAD软件无法打开新版本软件中保存的CAD图纸,该怎么办呢?此时就需要进行CAD图纸版本转换了!
在浩辰CAD看图王电脑中,可以对各个版本的CAD图纸进行任意转换,下面以将2018版本CAD图纸保存成2010版本为例给大家详细介绍一下吧!
CAD图纸版本转换操作步骤:
1、在【浩辰CAD看图王电脑版】中打开需要转换版本的CAD图纸,界面左上角切换至【编辑模式】,点击界面左上方的软件【logo】,在出来的下拉菜单栏中点击【另存为】功能。如下图所示:
2、在出来的【图形另存为】对话框中选择图纸的【保存位置】、设置图纸的【文件名】以及【保存类型(2010版本)】。如下图所示:
3、最后点击【保存】即可完成。下图为操作动图:
以上就是浩辰CAD看图王中将新版本CAD图纸转换为老版本图纸的操作步骤,所以小伙伴们在以后遇到此类问题可以参考本篇CAD教程来解决哦!
没有看明白的小伙伴可以给我留言哦~关注我get更多CAD学习小技巧!
展开

收起

CAD教程:CAD建筑户型图纸还能这么画?
五一节后没精神?浩辰CAD软件助你高效开工!上面这幅CAD户型图,你临摹需要多久?1小时?或者更久?今天小编给大家分享一个CAD教程在10分钟内,快速画完这张CAD户型图!
绘图的正确画法一定要掌握,良好习惯一定要养成,有的方法看似画图很快,但仅适合临摹。真正的工作当中,一切都是未知的,需要我们自己去设计。
言归正传,下面我们利用浩辰CAD建筑来一步步绘制这个户型图。大家也可以利用浩辰云建筑绘制,使用方法都是一样的。
011F绘制轴线
上面的图中,轴线所在的图层已经被关闭了,实际的绘图中是不能缺少的。
【轴网】-【绘制轴网】:快捷键HZZW。
(绘制轴网.gif)随后进行轴网标注和尺寸校对。如果轴网都画错,后边才发现的话修改量会很大。
【轴网】-【轴网标注】:快捷键ZWBZ。有部分轴线不属于主轴线,可以单独用直线命令绘制。
(轴网标注.gif)022F绘制墙体
因为上一步我们将轴网绘制的足够详细,这里我们可以利用轴线直接生成墙体。生成墙体后,我们关闭轴网所在图层,然后进行墙体删减。
【墙体】-【单线变墙】:快捷键DXBQ。
【通用工具】-【图层工具】-【关闭图层】:快捷键GBTC或者数字键“1”。
(单线变墙.gif)然后对个别墙体进行双击,更改墙厚、材料与墙基线位置。
(改墙体厚度.gif)033F插入门窗
插入门窗时,一定要注意门窗是居中插入,还是按照一定的垛宽来插入。窗户的类型有普通窗、凸窗、角窗等。门窗的尺寸也可以进行参数化设置。
【门窗】-【门窗】:快捷键MC。
(门窗.gif)然后对外围的窗户进行尺寸标注。【尺寸标注】-【门窗标注】:快捷键MCBZ。
(门窗标注.gif)044F优化轴网
因为后期墙体修改,尤其施工图阶段的尺寸标注还是要依赖轴网的,不优化轴网,内部细节的尺寸标注将难以展开,所以要根据现有的墙体来对轴网进行裁剪优化。
【轴网】-【轴网优化】:快捷键ZWYH。
(轴网优化.gif)055F添加家具与厨卫设备
在浩辰建筑软件中,无需自己一笔笔绘制家具,或者复制“块”。软件为大家准备了比较完备的图库,包括室内外的陈设、图案纹理、图框等,我们可以直接调用,并调整尺寸,十分方便。
(添置家具.gif)066F标注房间名称与房间面积
最后利用搜索房间功能,我们能够批量地计算房间面积并进行标注,至于房间名称我们手动修改即可。房间名称位置可以通过夹点来调整,房间面积也可以选择不显示。
【房间屋顶】-【搜索房间】:快捷键SSFJ。
(搜索房间.gif)到这里这个CAD户型图就画完了,怎么样是不是很快?大家在以后使用浩辰CAD软件绘制户型图的过程中,有需要的话可以参考以上CAD教程来绘制哦~
展开

收起

CAD快速出图?2种方式,带你轻松玩转CAD
打印出图的模式有两种,一种是模型空间出图,另一种布局空间出图,那么二者的优缺点各有哪些,哪种方式更适合你呢?
如下图所示,打开CAD后自动激活的是模型空间,大家平时就在模型空间内进行设计绘图。而模型选项卡旁边的“布局1”、“布局2”都是布局空间,也叫图纸空间。每个dwg文档只有一个模型空间,但布局空间可以有多个。
下面介绍下两种出图模式的优缺点:
模型空间出图
优点:
所有图纸都在一个画面中,查看较为直观。
相比布局空间出图,首次出图的设置较少,操作比较简单,易于理解。
缺点:
在张数较多、图幅不一的情况下,需要提前根据出图比例来调整图框大小,否则注释比例将与视图不匹配。
无法做到一次设置,多次出图,而且出图比例的修改会带来较大工作量。
打印时需要选用窗口,并且还需至模型空间去捕捉定位。
布局空间出图
该方法将绘图与出图进行了分割,绘图时只需要按照1:1的比例进行绘制,而出图时则在布局空间来设置出图比例、图框大小。
优点:
同一图纸出多种幅面,且确保字高一致,只需修改比例值。
若图纸中有某部件需要局部放大4倍,只需再创建1个视口,增加标注样式将标注测量比例缩小(比如原比例是1,只要改成1/4),并勾选仅应用到布局。
出图比例值很容易得到,试错成本低。
可以方便地进行批量打印。
反复出图时,操作较少,无需反复设置。打印时选用布局,无需任何的捕捉定位。
缺点:
在图纸较多的情况下,查阅不直观。
布局设置好后,模型空间的图纸一旦发生改变,布局里也会相应改变。
需要额外注意,布局空间里当前点选的是图纸还是模型,如果是模型,缩放也会影响布局的比例。
综上所述,小编建议大家,可以根据自己的实际情况,合理选择适当的出图模式。但如果出图较大的话,还是应当熟练运用布局空间出图,这样更能事半功倍!下面小编给大家演示如何创建一个布局。
浩辰CAD中的布局和Excel中的工作簿(sheet)类似,新建的方法有很多,为了加深对布局的理解,小编采用“布局向导”来创建新的布局,方法如下:
1、在传统界面下,选择下拉菜单:【插入】-【布局】-【创建布局向导】
2、在弹出的“创建布局”面板中,我们会先后为布局命名,选择打印机,选择图纸尺寸,和图纸方向。因为一个布局只能承载一张图纸,一个图框,所以应当提前选择好要打印的图纸尺寸。一个dwg文件中有几张图纸(图框),就应当新建几个布局。
3、接着插入标题栏。标题栏应当根据设计单位的要求,提前制作好,并复制到指定目录中,方便随时调用。
4、定义视口。视口比例就是出图比例,不过因为还是涉及到排版问题,操作过程中有可能缩放平移而破坏这个比例,所以暂且不用理会,之后在单独设置。
一幅图中几个视图就应当有几个视口如下图,一幅图中有两个视图,就应该新建两个视口,不过同样因为排版的问题,这里我们先选一个视口,或者暂不设置视口。
5、拾取位置指的就是视口在图框中的具体排版了。上面的图中有两个视口,应该左右排版,但是具体视口的大小位置可能需要多次反复调整。这里我们可以先大概拾取一个视口的大小与位置,后期可以进行调整。
以上设置如果有哪里不对的地方,后期可以通过右键该布局选项卡,选择【页面设置管理器】来进行修改。
CAD模型空间和布局空间出图的方法是不是了解了?大家可以根据两种方式的优缺点和自己的需要选择合适的出图方法。
在CAD快速出图的过程中,你有遇到什么问题嘛?不妨一起交流,共同进步!
展开

收起

cad图纸怎么看?两种快速查看cad图纸的方法
cad图纸怎么看?cad是一种常见的制图工具,而其生成的cad图纸常以dwg或dxf的形式存在,这些cad生成图纸由于编码方式较为独特在没有支持工具的情况下是不能打开的。下面小编教你们两种快速查看cad图纸的方法。
方法一:工具查看
查阅cad图纸之前了解到cad编辑器分为菜单、功能、属性和命令等多个区域,此时通过各种导入方式选择任意一种把已有的cad图纸导入编辑器中即可。
文件导入后就可以开始预览cad图纸了,预览时可以在功能栏切换图纸预览的方式(2维现况/3维视图),如果图纸有不满意的地方也可以通过功能栏的各种修改方式修改图纸。
当cad图纸修改完毕后根据文件选项的多种存储方式任选一种就可以保存修改后的cad图纸。
方法二:在线查看
打开支持在线查看cad图纸的网站后在导航栏中点击在线转换系列中我们需要使用到的cad看图按钮。
随后会根据所选按钮跳转到cad看图界面,点击正中央的打开文件选项,接着把准备好的cad图纸添加到该查看页面。
文件添加好后就可以正式预览cad图纸了,不仅将图纸的图层显示出来,甚至还可以测量图纸间每个点位的距离。
以上就是两种查看cad图纸的方法,而两种查看方式的区别在于前者是利用编辑工具进行查看,在查看的同时还可以对cad图纸作出修改;后者则属于在线查看,常在应急时使用。希望以上两种cad图纸的查看方法可以帮助到你们哦。
展开

收起

各行业CAD图纸下载,基础CAD素材免费下载套用,高清无水印
全部免费送你,各行业CAD图纸下载,基础的CAD素材图,高清大图直接送你,不管你是需要家具,别墅设计,机械零件,电气施工,装潢施工……
直接上图,各行业素材图纸,GIF效果演示如下,迅捷CAD图库,直接进行获取哦!
1、整套欧式别墅设计CAD装修图
这里的素材为整套欧式别墅设计CAD装修图,包括实木北美式别墅工程施工图、小别墅建筑方案图以及一套豪 华别墅平面装修图等。
2、室内平面家居装饰挂件家具灯
这里的素材为CAD室内平面家居常用图块大全,包括家具沙发,洁具用品,窗帘衣帽架,床,以及各 种壁画摆件等多种常用CAD图库大全等。
3、CAD机械设计常用二维三维图块模型
这里的素材内容为CAD机械设计常用二维三维图块模型,包括标准件、叉架、齿轮、盘盖、轴类等CAD机械图块模型等。
4、农业生态观光区绿化CAD图纸
这里的素材为农业生 态观光区绿化CAD图纸,包括农家乐景观规划总平面图、农业生 态观光区绿化总平面、室内外环境装饰图以及文化广场规划设计方案图纸等。
5、CAD餐厅室内装潢设计图、视 频讲解
这里的素材为CAD室内装潢设计某餐厅室内装潢设计图纸,包括建筑平面图,地面装饰平面图,屋顶平面图,装修平面图,附视 频详细教程等。
6、50套别墅施工图+效果图
这里的素材为50套别墅施工图以及效果图,包括独立别墅、联排别墅、叠加式别墅等。
7、商业街小型广场CAD施工图
这里的素材为商业街小型广场CAD施工图图纸,包括世园会主题外环境绿化施工图、三角绿地景观设计详图以及商业街小型广场施工图等。
8、室外园林古建模块CAD图纸
这里的素材为CAD图库工装室外园林古建模块,包括殿阁、古塔、古亭、廊檐、园林、长廊、牌楼、拼花平面立面图等。
以上有没有你想要的设计素材图呢?高清无水印直接下载直接用,别忘记进行获取哦
展开

收起

CAD如何打印图纸?CAD软件打印图纸的方法
CAD如何打印图纸?本文小编将和大家分享CAD软件打印图纸的方法,感兴趣的小伙伴们快和小编一起来看看cad制图怎么打印出来吧!
CAD软件打印图纸的方法如下:
步骤一、CAD如何打印图纸?CAD图纸画好后,需要打印,点击左上角文件选项,选择打印按钮。
步骤二、在CAD软件弹出的对话框中,选择窗口,然后选择居中打印。这时候屏幕可以选择打印图纸的范围。
步骤三、在CAD界面选择打印图纸区域左上角点鼠标确定,选择打印右下角,选择确定。
步骤四、弹回到对话框,右上角有打印样式可以选择,也可以不用选择,然后选择打印确定,就可以输出图纸了。CAD软件打印图纸完成。
推荐:CAD打印图纸显示不全怎么办?解决CAD打印图纸显示不全的方法以上四个步骤就是CAD如何打印图纸?CAD软件打印图纸的方法,希望本文的方法分享能给小伙伴们带来帮助。
展开

收起

怎么在CAD图纸中插入图片?CAD制图初学入门
怎么在CAD图纸中插入图片?CAD设计中要绘制很多图形,那有哪些CAD制图初学入门小技巧,可以提高我们制图的效率呢?下面就教大家一个在CAD图纸中插入图片作为素材的入门级技巧,让我们一起来看看具体的操作步骤吧!
一、所需材料
(1)一台可以使用的电脑
(2)CAD图纸以及图片素材
(3)迅捷CAD编辑器
二、具体操作步骤
1、准备好材料后,打开软件进入编辑器的使用界面中,点击左上方中的“文件”,再点击文件的下拉栏中的“打开”按钮。
2、然后界面中会弹出一个“打开”窗口,在窗口中找到需要插入图片的CAD图纸并将其导入软件。
3、然后将软件上方中的选项卡切换到“编辑器”中,在“绘制”功能栏中找到“图像”属性命令,将一个光栅图像以外部链接的形式粘贴进当前绘图中。
4、再从CAD编辑器界面跳转出的“图片”窗口中,使用鼠标点击右上角中的“浏览”按钮,之后界面会自动跳转到另外一个“打开”窗口中,找到需要使用的图片打开即可。
5、添加好需要插入到CAD图纸中的图片后,在“图片”窗口中设置要插入图片的尺寸大小,之后在点击“选择点”按钮来选择CAD图纸中要插入图片的位置,再点击“OK”按钮。
6、完成以上步骤CAD图纸中插入图片就完成了,以下就是插入成功后的效果。编辑完成后不要忘记点击上方中的“保存”按钮,将CAD图纸文件进行保存哦。
怎么在CAD图纸中插入图片,你学会了吗?其实插入图片的步骤并不复杂,相信熟能生巧,有需要的小伙伴一定要多多动手尝试制作,以上就是今天给大家分享的CAD制图初学入门技巧的全部步骤,希望能够帮助到你。
展开

收起

CAD全套图纸免费下载,新手必看,不容错过
嗨,小伙伴们,小编又来给大家发送福利啦,你们都准备好了吗?高清CAD图纸免费下载,无水印,直接使用即可!
废话不多的,直接拿图来说!各行业CAD图纸GIF动图预览效果图如下,私信暗号“1216”直接送你哈!
1. 全套室内设计装修CAD施工图
本素材为全套室内设计装修CAD施工图图纸,其中涵盖的有一些前进村农民集资楼平面图、农居房建筑施工图、以及全套室内设计装修图等等。
2.古典别墅建筑CAD施工图
本素材为中国古典别墅建筑CAD施工图,其中涵盖的有别墅建筑设计全套图、两层独 立别墅方案设计以及中国古典别墅施工图。图纸的格式均为dwg格式。
3.CAD机械类图纸设计图
CAD机械设备图纸机械设计图纸,图纸内容包含各 类机械图纸内容,大部分图纸格式为dwg格式,以及少量pdf格式文件。
4.CAD基础练习图纸
内容包含300多张DWG格式的CAD基础练习图纸,图纸内容从简单到复杂,从平面到立体图形的绘制,逐步提 升绘图能力,适合CAD初学这练习使用。
5.1315总CAD字体符号大全
素材为CAD字体符号大全,其中涵盖的有1315种CAD字体,我们下载获取的字体是压缩文件,解压后获取的是“.shx”的字体文件,只 需把解压后的字体文件复 制到AutoCAD安装目录下面的fonts文件夹里即 可使用。
OMG真的是太实用了吧!那下面小伙伴们就会问了,这些CAD图纸在哪里下载了。图纸均来自“迅捷CAD图纸”,搜索迅捷CAD,点击每日一图即可查看相应图纸素材。
希望能够帮助到大家。
展开

收起

CAD图纸如何导入ps软件中?
具体操作步骤如下:
1、用截图生成图片
用QQ、其他截图软件、键盘的PRINT键均可截图,这个方法虽然简单快捷,但是截的图导入ps后的效果与电脑分辨率有关有时效果不是很理想,并且截图时要把CAD绘图区域的黑色背景改成白色,简单但是效果不是特别好。
2、用CAD打印成JPG格式图片这种方法生成图片的质量比较满意,一般情况下够用了。执行CTRL+P打印后,打印机名称选择 “PcblishToweb JPG.pc3 ”这个打印机。设置好保存路径和名称然后预览并打印,CAD就会在设置的保存路径生成这个给定名称的JPG文件,然后将此JPG文件导入PS即可。
3、用 CAD的输出工具生成eps文件用“输出”生成eps文件再导入PS质量很高。将CAD图纸在CAD的视图窗口里调整好视角颜色。然后菜单栏选择---文件---输出---文件类型选择“封装PS (*.eps)”--选择保存路径----输入保存的文件名---保存,CAD就生成了eps矢量文件文件。在PS里打开刚输出的eps矢量文件,并输入尽量大一点的分辨率,打开完成后有时可能看不见导入的图纸,因为CAD图纸线宽是0所以看不见,实际上是有的用描边工具就可以看见了,至于描多宽的边根据实际需要设置即可!
需要CAD学习资料的,直接关注私信回复CAD哟,免费分享给大家!请大家继续多多支持小编!爱你们!
展开

收起