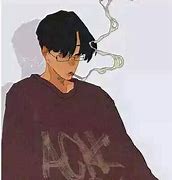cad那个好用
CAD格式转换软件哪个好?推荐用迅捷CAD转换器
在建筑、机械、服装、家具等行业的设计师们都会用到CAD制图软件,制作好的图纸因为各种原因也会进行格式转换的操作,比如会转为PDF文件以便他人查看图纸等。那么CAD格式转换软件哪个好?下面笔者为大家推荐一款迅捷CAD转换器。
第一步:如下所示,我们打开“迅捷CAD转换器”后,在主界面上点击左方的“CAD转PDF”功能,在其状态栏下的右方区域再点击“添加文件”(或直接拖拽文件进来)把CAD文件导入。
第二步:如下,笔者把一个服装的图纸文件添加进来后,便在下方调整输出色彩、页面大小、背景颜色、输出质量的参数,其中,输出色彩是彩色。随即点击“批量转换”。
第三步:批量转换途中,我们可见文件右侧会显示一个进度条,当标示为100%时,便可点击对应的按钮查看转换后的PDF格式文件了。
由于PDF文件的安全性高、阅读性强等优点,所以把CAD文件转为PDF格式是很多设计师的日常操作,因此使用一款实用的迅捷CAD转换器软件会大大提高工作效率。
展开

收起

CAD软件不是每个都好用,如果你是初学者或中级生,你该进来看看
CAD软件不是每个都好用,如果你是初学者或中级生,你该进来看看
小编最近查看了11个CAD软件,以确定哪些程序适合具有预算意识的初学者和中级用户。
AutoCAD是中级CAD软件,易于初学者学习,成本与同类产品相当。它提供2D和3D绘图工具,允许您为设计添加注释,阴影和灯光效果。3D工具令人印象深刻,看起来比其他廉价程序更逼真,话虽如此,这是中间软件,因此它可能不是更复杂的3D设计的最佳选择。
由于要学习的功能太多,在您感觉精通之前需要一些时间和训练。为了提高工作效率,您可以重新排列工具栏,以简化对最常用工具的访问。该程序还具有令人印象深刻的文件兼容性,为您提供了大量的导入和导出选项。这是小编比较中可以在Apple计算机和PC上运行的少数CAD程序之一。
TurboCAD Deluxe由于其低廉的价格和相对强大的功能,是最适合初学者的CAD程序之一。简洁的设计和大图标,使其成为新手的绝佳选择。但是,它缺少一些可以在更高级的软件中找到的工具和功能。它的3D渲染功能虽然不是最好的,但可以帮助您制作逼真的设计。工具栏可自定义,因此您可以重新排列它们,以提高工作流程的效率。
程序中有一个用户指南,但不幸的是它包含所有TurboCAD版本的信息,这些信息并不总是适用于Deluxe版本。该软件允许您在3D模型上应用阴影和控制光照效果。它兼容各种文件,包括AutoCAD,SketchUp和3D打印文件,因此您可以使用许多导入和导出选项。更高级的用户发现这种软件限制且功能不强,但对于Mac和PC用户来说,它是一个很好的入门程序,特别是考虑到它的低成本。
SketchUp Pro提供带有大图标的简单界面,可帮助您快速查找和使用所需的工具。您还可以重新排列和自定义工具选项板,以便可以访问最常用的工具选项板。这些工具本身比许多其他程序更容易使用,但在你成为专家之前,它们仍然需要一些练习。您可以使用此软件创建可信和复杂的2D设计以及3D模型。SketchUp Pro提供了大量材料,可以为您的作品添加纹理。
小编还发现其照片级真实感渲染是专业的,做得很好,因此您可以帮助您的客户想象您的创作。它兼容Windows和Mac操作系统。不幸的是,这个软件不提供墙工具或房子向导,这可能会减慢学习过程。在本次审核时,SketchUp Pro正在使用其云订阅的测试版,因此如果您已经购买了该程序,则可以免费使用它。您还可以使用免费试用版测试常规版本30天。虽然它与许多文件类型兼容,但该软件不适用于DWF,DGN或STEP文件,这限制了您的输出选项。
由DassaultSystèmes设计和开发,为CATIA和许多其他高端程序带来的富有想象力和创新思维的SolidWorks 2018是一款功能强大的软件,比市场上许多其他高级CAD程序更易于使用。安全系数向导会针对任何结构缺陷检查您的设计,让您在进行任何物理设计之前隔离任何问题并对其进行改进。
不幸的是,这个程序在Mac上不可用,因此Apple用户需要选择不同的程序。SolidWorks拥有一个活泼的用户社区,因此,如果您想要获得其他用户的意见,只需在官方论坛上与他们互动即可。CATIA是专家和高级设计师和工程师的选择。它被认为是市场上最强大的程序之一,也是最昂贵的程序之一。此外,在使用CAD的社区中,该程序因难以使用而臭名昭着,因为它需要按特定顺序完成所有怪癖和命令。如果您打算使用此计划,则需要接受专业培训; 通过学校或通过公司的学习课程。
它通过设计选项为您提供更多创意自由,您将拥有更多控制权,因为它允许您编辑创作的特定部分。小编发现AutoDesk AutoCAD 2019是比较好软件,因为它易于使用,而且并且拥有大量的学习资源和支持。许多行业和公司将此软件用于设计方面,从2D图纸到构建逼真的3D模型。各种类型的cad,有帮助到做设计的你吗?欢迎点赞或留言至下方评论区!
本文由科技小杂货铺原创,欢迎关注,带你一起涨知识!
展开

收起

你真的会用CAD吗?做好这几点,提升你的绘图效率
CAD,由于其强大的功能,广泛的用途,简单易上手的操作,CAD现在被大多数人作为首选的绘图软件。相信随便去一些城市的商业区随便找出10个人问他们会不会CAD,相信没有十个也有八个是会的。
我相信很多人一打开CAD就开始做的事就是绘图,这是很多人的做法,也不是说这样做不对,大家的“会”,用CAD来简单的绘图确实没什么问题,但是遇到更加复杂的产品时,要怎么做才能更快、更好的做出来就是我们首先要想的问题了,那么应该怎么做呢?
第一,当我们得到产品时,首先要确定的就是尺寸,因为尺寸不完整的产品根本无法绘制,当然还要查看注解是否完整。
第二,图层,图层的作用是分开产品的结构,方便我们查看和设计,所以建立一个合理的图层,这是我们一定要做的
我们在打开CAD进行制图时是自带一个图层的,这肯定是不够的。当然,如果你不设置图层,那么在这里我告诉你一个通用的公式:实线、虚线、辅助线、中心线、尺寸线、注释等等,这些都是分开分层的,要想做到一望而知,我们在建立图层的时候,最好是把颜色区分在一起。
当然,还有三个极为重要的命令,我们要把它利用起来。
1.锁定:锁定正在绘制的图层,使之无法删改
2.冻结:冻结正在绘制的图层,使之无法删改,也看不见
3.开关:打开或关闭正在绘制的图层,当图层关闭时,不能看到或修改图形元素
这些功能肯定会对我们的绘图有莫大的帮助,当然前提是你要会使用它
如果只是用鼠标点击命令的话确实有点慢,我们是可以使用命令来开关图层的。小编的上一篇文章就有写到一些命令,大家不妨去看一看,当然可以私聊小编,我们一起交流
第三,在建立良好的图层模型时,要找出图样的中心点,适当地使用一些标准的辅助线。
第四,一切都到位了,接下来,我们可以在下面绘制,将我们的图形元素分类管理。
第五,待图纸完成后,给一些特殊的地方加上标注。
第六,校对图形,没有问题的话就可以出图了。
下面给大家教给一些小方法
1.绘图中常用的快捷键
(1)、常用的标注类快捷键
(2).常用的特殊符号表达方法。
(3).在CAD中插入表格
使用CAD的朋友应该知道,我们要在CAD中插入或绘制表单非常麻烦。但是,经常在工作中又要用表单,所以掌握插入表格这项技能就很关键了。
我们知道AutoCAD在做表格方面确实是差强人意,如果按照常规的手动画线来做表格,不仅效率低下,而且难以精确控制文字的排版
那么如何解决这个问题呢?Excel大家都知道吧,我们可以把在Excel中做的表格复制过来,然后选择CAD中edit菜单的Paste special选择作为AutoCAD Entities,这样一来,复制过来的表格直接转换成AutoCAD实体,然后把图形炸开就可以了,这是很实用的一个小技巧
(4).我们可以用命令txtexp炸开输入的文字,在简单地修改不合理的位置之后,可以使用EXT命令直接拉伸它,然后我们可以看到实体字了。
(5).文字无法镜像
我们可以直接镜像图形元素,但是不能直接镜像文字。怎么办呢?这时,我们需要使用mirrtext命令,来修改文字无法镜像的问题。
看完这篇文章,大家对CAD有没有新的理会呢?这些东西大家都学会了吗,记不住的话可以收藏关注一下哦,这样下次来找就不需要花太多时间了
展开

收起

CAD最好的学习方式是什么?实战
经常有小伙伴询问,CAD如何学习,尤其是之前没有接触过的。
学习软件,无非就是搞懂基本功能,然后如何使用,设计类的软件深入一点可以达到“创造”的效果。
脱离实例孤立学习命令的都是耍流氓,要一个没接触过CAD的小伙伴画一个小时直线、圆、矩形,我想下一刻他就卸载了。
那么问题来了,命令也不熟悉,怎么凭空设计出什么东西呢?
所以,在前期的学习当中,简单熟悉一下命令,其实完全就可以找一些实际例子,进行练习绘制,如果能根据相关尺寸,自己画出来,除了能增加一点成就感之外,最重要的是,无形中就能了解命令的实际应用,这个是最宝贵的。
下面准备了用中望CAD2020版画的十张基础练习题,不妨收藏学习。
大家猜一猜,以上10张图当中图几才是最难画的?
展开

收起

cad画图用什么显卡好
很多朋友不知道cad画图用什么显卡好,下面来介绍一下。 选择显卡之前要先挑选好种类,也就是N卡或者是A卡,简单来说N卡比较适合游戏渲染,所以作图选A卡。
华硕EAH6750名爵不错,显存为1G位宽为128,适合刚刚入门的CAD用户,中高级的就不要考虑了,499元左右。
华硕EAH6750普通版也可以,1G的显存,129的位宽,适合低中级的CAD用户,高级用户扛不住,参考价格699元。
此外就是华硕ARES2-6GD5了,显存为6G,并且位宽为384*2,适合绝大部分CAD用户,参考价格1499元。
展开

收起

CAD版本转换器哪个好用?怎样使用迅捷CAD转换器?
CAD版本转换器哪个好用?因为CAD有很多版本,所以我们使用的版本可能各不相同。由于较高版本的CAD文件和低版本的软件不兼容,我们往往会无法打开相应的CAD文件。那么,这时候我们就需要对CAD文件进行版本转换,下面小编介绍的迅捷CAD转换器将解决这个小问题,希望对大家有所帮助。
第一步:打开软件后,点击选择“CAD版本转换”;点击界面中间的“添加文件”按钮,把需要转换的高版本CAD文件添加进来。
第二步:文件添加后,对文件的输出类型和输出版本进行自定义设置,随即在右上角修改输出目录,最后点击“批量转换”。
第三步:当状态条显示100%时,表示文件转换成功,这时点击打开的图标即可(或分享或预览)。
就这样,我们便可以实现CAD版本文件之间的相互转换了,这款软件可以帮助我们解决因为文档版本过高导致无法打开CAD文件的难题哦,有需要的伙伴可以去官网下载软件来用。
展开

收起

CAD格式转换器下载哪个比较好?CAD转换器哪个好用?
相较于别的格式文件,CAD格式文件会特殊一些,需要使用专门软件才能对它进行查看、编辑操作。如果想要在别的软件打开它,就需要借助工具先把CAD格式文件转换成其他比较常见的格式文件,例如PDF、图片等。“迅捷CAD转换器”是一款十分好用的CAD文件批量处理器,支持CAD与PDF、图片格式互相转换,还全面兼容CAD相关格式转换。下面会有CAD格式转换操作过程详解,小伙伴们不妨继续阅读下去哦。
第一步:进入软件,选择功能。已经在电脑软件管家下载、安装好这款软件的话,鼠标双击就可以运行、使用它了。进入软件首页后,小伙伴们需要先选择功能才能开始相应的CAD格式转换操作。如果想要把CAD文件转换成PDF文件,点击页面左边的【CAD转PDF】按钮就可以了。
第二步:添加文件,开始转换。点击页面【添加文件】字样,在弹出来的文件框中打开需要进行转换格式的CAD文件。随后,在页面下方可以进行关于文件输出色彩、页面大小、背景颜色和输出质量的设置。最后,点击【批量转换】按钮就可以啦。
看到这里,小伙伴们找到自己想要的答案了吗?想要学会操作CAD文件格式转换的话,小伙伴们可以打开、使用这款“迅捷CAD转换器”哦。
展开

收起

CAD和天正绘制云线哪个好用?看一下对比显而易见
CAD也疯狂
在日常绘图中,我们会经常会绘制云线来把一些重点的内容圈出来,有或者是出变更的需要,绘制云线可以达到给人一种提醒的作用。那你们是怎样绘制云线的呢?你一般用CAD还是天正来绘制呢?两者绘制云哪个好用呢?下面我们一起来对比一下答案就显而易见了!
一、CAD绘制云线的方法
1、点击菜单栏绘图,下拉有个修订云线,或者点击图标修订云线又或者可以输入REVCLOUD回车执行命令。选择一种你喜欢的方法吧!
请点点击菜单栏绘图,下拉有个修订云线点击图标“修订云线”2、执行云线命令后,鼠标在绘图区任意点击一点,移动鼠标最后把鼠标回到起点,云线就绘制完毕了。
鼠标在绘图区任意点击一点,移动鼠标最二、知识点
执行云线命令后,命令状态栏就会出现:指定起点或 [弧长(A)/对象(O)/样式(S)] <对象>:
下面逐个讲解
1、弧长(A):也就是云线扭曲的程度。执行云线命令后,输入命令A回车,输入最小弧长值回车,然后输入最大弧长值回车。(注意:最大弧长值不能超过最小弧长值的三倍)输入完最小弧长值和最大弧长值接着就可以继续绘制云线了。如果看到提示反转方向,不输入任何命令是默认不反向,输入Y回车得到的是反向的云线。例如下图。
不输入任何命令是默认不反向如果看到提示反转方向,不输入任何命令是默认不反向,输入Y回车得到的是反向的云线。
2、什么叫反转?简单来讲就是云线弯曲的方向发生了反转,例如下图。
简单来讲就是云线弯曲的方向发生了反转3、对象(O):可以把事先画好的线段变成云线,这里不要求是闭合的线段。例如:点击云线命令后,输入O回车,点击图上事先画好的矩形,然后矩形就会变成下面的那个云线(也可以把线段、弧线变成云线)。同样,这时不输入任何命令是默认不反向,输入Y回车得到的是反向的云线。例如下图。
点击图上事先画好的矩形点击云线命令后,输入O回车,点击图上事先画好的矩形,然后矩形就会变成下面的那个云线。
4、样式(S):云线的厚度不一样。点击云线命令后,输入S回车,会出现:选择圆弧样式 [普通(N)/手绘(C)]。输入N回车,画出的云线是普通的单线形式,输入C回车,就是手绘状。例如下图。
云线的厚度不一样在CAD里绘制云线的方法大概就是这样了,下面看看天正是怎么绘制云线的。
三、用天正绘制云线的方法
1、输入HZYX回车执行命令。当然,前面CAD绘制云线的方法在天正也是可以用的,安装天正后,多出的是另外一个命令HZYX,也就是“绘制云线”的中文首写字母。
2、输入命令HZYX空格后,会弹出一个云线的窗口,可以直接在这里选择普通或手绘,还有可以修改版次、最大弧长、最小弧长等。
可以直接在这里选择普通或手绘四、知识点
1、点击左下方第一个“矩形云线”可以直接绘制矩形的云线,和绘制矩形是一样的用法。例如下图。
和绘制矩形的功能是一样的方法点击左下方第一个矩形云线可以直接绘制矩形的云线,和绘制矩形的功能是一样的方法。
2、点击左下方第二个“圆形云线”可以直接绘制圆形的云线,和绘制圆形是一样的用法。例如下图。
和绘制圆形是一样的用法点击左下方第二个圆形云线可以直接绘制圆形的云线,和绘制圆形是一样的用法。
3、点击左下方第三个“任意绘制”可以直接绘制任意形状的云线,和直接点击修订云线绘制云线是一样的。例如下图。
和直接点击修订云线绘制云线是一样的。点击左下方第三个任意绘制可以直接绘制任意形状的云线,和直接点击修订云线绘制云线是一样的。
4、点击左下方第四个“选择已有对象生成”就可以选择事先画好闭合的线段生成云线,这里和上面讲到的对象(O)是一样的使用方法,不同的是这里一定要闭合的线段才可以生成云线。例如下图。
“选择已有对象生成”点击左下方第四个“选择已有对象生成”就可以选择事先画好闭合的线段生成云线
如果选择不闭合的线段时会提示
五、总结
D哥认为,对比发现,CAD和天正画云线各有各的优点,例如CAD绘制云线可以把不闭合的线段变成云线,天正不可以。而天正可以直接绘制规则的矩形和圆形云线,不用事先画好线段。但是天正的云线界面比较清楚,可以一目了然,快捷键也比较容易记,所以我认为:绘制云线天正这种方法比较好用。D哥画图时也是使用天正这种方法绘制云线比较多,你认为呢?赶快留言告诉我吧!
好了,今天的内容就分享到这里了,好东西记得要和大家一起分享哦!希望关键时刻能帮到大家。欢迎转发留言补充和大家一起分享哦,谢谢关注!我们下期再见。
展开

收起

3款超强CAD看图APP对比,告诉你哪款最好用!
今天我们来看一下可以在移动端查看图纸的app的功能对比。
e建筑不但可以查看dwg格式的图纸,还可以查看已经转化为pdf格式的图纸,这避免了由于软件原因而导致部分线条显示不全和文字排版混乱的情况。从上表我们看出:
在BIM时代,单单只依靠2D图纸进行施工的做法,慢慢地会逐渐被2D图纸与3Dbim模型结合的做法而取代,所以e建筑早已有了查看BIM模型的功能。
AutoCAD移动版是欧特克官方做的app,但是在国内使用体验很不友好,它需要连接外网才能查看图纸,而且图纸想要查看必须上传到云端,不能查看本地图纸。如果想升级高级账户的话,还必须需要谷歌服务,这就很困难了。图纸云盘,这个功能在当前移动互联网时代应该是必备的,在pc端、网页端、移动端上传图纸和模型,之后只要登陆同一账号就可以查看已经上传完成的图纸和模型了。
项目管理的这个功能呢,是基于图纸进行任务的分配,可以大大提高当前工地协同效率。
广告嘛,是为了商业变现,无可厚非。但是大家都想用没有广告的app,避免广告破坏心情。
好了,今天的对比就结束了,大家有没有特别想用的功能,但是现在的app却没有这个功能呢?在下方评论告诉小编吧,相信所有人都会看到你们的需求,然后实现它们的!
展开

收起

cad哪个版本最好用,如何选择?
总有人问CAD哪个版本最好用、能不能推荐一款好用的CAD软件等等……
这里给大家统一说明下!
一般老师推荐初学者用2014版本!为什么呢?
理由一:因为它是最后一版经典版本了!从2015(含)版本开始,界面就有所改变,并且没有了经典模式! 对于习惯于经典模式作图的学员来说,是有点烦躁的! (当然可以自己自定义经典模式,这个后面会讲解)
理由二:方便安装各类插件!很多市面的插件很多都只更新匹配到2014,再往高点版本,就不兼容了!2014正好是不低,不高,非常恰当的版本!
当然,并不是一定要安装2014!其他版本也可以!
AUTOCAD从2007到最新的2020版,基础的绘图功能并没有太大变化,也就是说拿2007版和2020版都可以完成我们要画的图纸,快捷键都是一样的。使用熟练的设计人员,用不同版本绘图的速度不会相差太多。从2007版以后AUTOCAD增加的重要功能不算太多,我能想到的有块编辑(动态块)、表格、字段、文字在位编辑、图纸集、注释性,但这些功能中有很多设计人员并没有用到。AUTOCAD 在2007版有一次软件结构上的变化,从非UNICODE软件变成了UNICODE软件,文字编码上有较大变化,低版本文件在高版本CAD打开时文字可能存在存在兼容性的问题。为了兼容性考虑,建议使用2007以上版本。
另外,还需考虑自己的电脑性能以及系统兼容性问题!AUTOCAD R14安装包150MB,AUTOCAD 2004版安装包300多MB,到2007版也才500多MB,到2011版就到超过2个G了,版本越高,对电脑要求越高! 没有很好的性能支撑,即便安装好了,也会很卡!而且2016版以后的版本在WINDOWS XP上已经无法安装了。到现在的2020版本,都只能安装于64位的操作系统上面了!
所以,大家在选择版本一定要根据自己的喜好,公司要求以及自己电脑情况来决定哟!
软件安装好了,就涉及到图纸的问题,我们知道低版本是打不开高版本图纸的!
这里分享一下个人的两个小方法,如何让使用不同版本CAD的朋友相亲相爱。
情况一:做一个有素质的人,为了方便别人能打开图纸!
方法:
1、打开你最常用的CAD版本!
2、输入“op”,回车!
3、弹出选项界面!
4、选择第三个!”打开和保存“(最上面,从左往右第三个!)如下:
5、找到文件保存里的另存为了吗(左上角位置)?像我这样选择CAD2004图形。然后确认。
6、以后你Ctrl+S保存的时候图纸就会自动保存为2004格式了。这个版本基本上大家都能打开。
情况二:别人没有素质,用的是高版本的软件画的图纸,我们打不开怎么办呀!
办法:下载CAD版本转化器Acme CAD Converter:点击下载
打开安装后软件界面如下:
方法:点击版本转换,把高版本转换成自己软件可以打开的低版本即可!搞定!
最后,CAD安装总会出现些小问题,如果实在不能解决,最快方法就是换个版本!当然也欢迎大家私信我哟
展开

收起