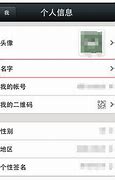cad室内教程
月薪提升必学,镜像、阵列和圆弧的用法,室内设计CAD施工图教程
今天我们来看几个命令的使用方法。首先先来看圆弧命令,这里先用直线命令L,画出下面的图形。
如果之前没有学过直线命令的朋友,可以看下之前的文章。每天几分钟,更快学会习室内设计CAD施工图之直线工具案例解析
然后我们在键盘上输入A(圆弧命令),确认(敲击一次空格或回车键)
提示指定起点,我们以鼠标依次点击,ABC三点,点击画出一个圆弧就可以了。
这种方法就是三点画圆弧。只要有圆弧的连续三个点,就可以操作出圆弧了。
接着我们来看阵列命令,说的是阵列命令中的圆环形阵列。这里我们输入键盘上的C(圆命令),确认后,点击一点,指定半径为50,确认。就可以得到一个半径为50的圆。(如果没有学习过圆命令的朋友,可以看下之前的文章。换工作前每天几分钟,快速掌握室内设计教程CAD施工图之圆命令)
再次输入在圆C,确认,点击最右侧的点上点击,即(右侧的象限点)。输入5,确认。
现在要求在这个圆上,每30度,有一个小的圆,因为圆是360度一周,那么有12个这样的圆。我们用阵列命令,首先在键盘上输入AR,空格或回车键。然后选择对象为小圆。
选好小圆后,空格或回车键,然后输入PO,空格或回车确认。
接着指定中心点,用鼠标左键单击圆心点,因为圆心为旋转中心。
然后输入键盘上的I,空格或回车后,输入12,确认就可以了
上面的步骤我是以CAD2014为例,有的朋友用的可能是比较低的版本,比如,CAD2007,那么做的方法有所不同,但命令是一样的。现在我们来看下。
同样是输入AR,确认。我们选择环形。
接着选择点击中心点,鼠标左键点击选择大圆的圆心。
点击后,弹出窗口。项目总数输入:12
选择-选择对象,鼠标左键点击小圆。空格或回车,确定。然后点击确定按钮就可以了。
这个就是早期版本的命令操作方式。
接着我们来看镜像命令。首先用圆C,确认后么,随便画出两个圆,在右侧用直线L,画出一条垂直的竖直线。如图:
然后在键盘上输入MI,空格或回车键确认,首先选择对象,用鼠标左键点击左侧的两个圆。
选好圆形后,确认,然后现在需要选择镜像线的一点,那么我们点击黄色线的一点,接着又要点击第二点,那么我们同样点击黄色线的另外一点,提示是否删除直接空格确认就可以了
我们可以看到,镜像命令可以做出对称的图形,一个条件是对象,一个条件是对称线上的两点。
上面我们学习了三个命令:镜像MI ,阵列AR,圆弧A。接着我们看一个综合的案例学习一下。
首先用直线命令L,画出四条50的线。并连接对角线。如图:
然后使用菜单栏上的,绘图-圆-相切 相切 相切画圆操作。分别点击三个切点,得到相切圆。如图:
然后用我们之前学过的圆的两点画圆。输入C,确认,2P,确认,点击下图两点。就可以得到:
用圆弧命令A,点击三点,可以得到下面的圆弧:
接着用镜像MI,确定,点击选择圆弧,确定,点击对称线上的两点,空格确定,空格确定,就可以得到下面的图形:
然后选择阵列AR,确定,选择对象。,输入PO,确定,选择中心点,为对角线中点为旋转点,输入I,确定,再输入数目4,确定就可以了
再通过圆工具,C,确认,点击中心点,向上移动画出中间的小圆。用直线L,连接里面的四条线就可以了。
小伙伴们。你们学会了么,如果对你们有帮助请收藏和关注我哦。后面还有持续更新室内设计施工图的相关课程。以下是之前的内容,没有学习的朋友可以看下哦。
快速学会室内设计CAD施工图教程-偏移工具基础学习
换工作前每天几分钟,快速掌握室内设计教程CAD施工图之修剪命令
斜线的角度画法,每天看几分钟,快速掌握室内设计教程CAD施工图
换工作前,每天几分钟,室内设计CAD设计施工图教程之旋转工具
展开

收起

换工作前每天几分钟,快速掌握室内设计教程CAD施工图之修剪命令
CAD中修剪命令也是比较重要的命令,他可以快速的实现交叉线的修剪操作。这里来看一个很简单的图形。
图中,有AOB三点。要求是OB这段线删除,那么我们可以在键盘上输入:TR两个字母,然后敲击空格或回车两次,注意:空格两次或回车键两次,提示选择修剪的对象,用鼠标左键点击OB就可以修剪该段线了。
当完成修剪后,按空格键或ESC键取消当前修剪操作即可。
这里再来看下,有一种情况,可以这样操作,这里是连续用圆命令C,空格或回车后做出的几个圆,并用直线L命令,连接了左右两点,如图:
现在要求将,AB下方的所有半圆都删除,我们同样可以输入TR两个字母,然后空格或回车键两次。点击修剪的对象就可以了。注意这种方法比较慢,需要一个一个点击完成。
还有一种方法,就是用框选图形,在CAD中有两种框选方式。
首先我们来看下一张图。
这里是用直线L,确认后,直接点击随便画出的图形,要求是选取红色的部分。CAD中的两种选择方式的其中一种,是从左向右选择(这种选择方式必须完全选中图形才能选中),一种是从右向左选择(只要选择图形的一部分就可以选中)。
我们先来看,第一种,从左向右选。直接用鼠标在要选择红色的图形左上方点击,然后移动鼠标至右下角结束的地方再次点击就可以了。如图:
我们看到选择了红色的图形部分过程中也经过了下面的白色线部分,但是没有全部选中白色线的区域,所以就不会选择上白色线。这种从左向右的选择方式,就是必须完全选中图形所有部分才能选择上的。
选择图形中会碰到这种情况:
会发现,选择内容多了,这种情况是因为,我们鼠标选择的起始点到结束点会经过其它的图形,并完全框住了之间的内容。所以是错误。
还有一种是,不能在图形上框选。这样就变成点击了,也是不可以选择的。
我们再来看第二种,从右向左选。直接用鼠标在要选择红色的图形右下方点击,然后移动鼠标至左上方结束的地方再次点击就可以了。如图:
同样可以选择红色部分,但是大家发现,我们选择的时候,右侧的红色线,并没有完全全部选择上,所以从右往左框选图形,只要框住图形的一部分就可以选择上。
我们重新回到原来的图形:
这是我们只要用输入键盘上的TR,空格或回车两次,直接用鼠标框选删除就可以完成快速删除了。
我们接着看。要求是保留最里面圆下面的直线。我们可以用TR命令,直接一个一个点击完成。
最后完成:
但这种方法比较慢,我们可以用TR命令中的子命令,比较快些。首先我们用修剪TR,空格或回车两次,点击红色箭头部分的两段。如图:
然后,输入R,空格或回车确认,提示选择要删除的对象,点击剩余的线段,空格或回车确认,就可以删除其它的了。如图:
谢谢大家的观看,希望对大家有所帮助,请多多收藏和关注哦。后续还会持续更新室内设计CAD施工图的课程!
展开

收起

换工作前每天几分钟,快速掌握室内设计教程CAD施工图之圆命令
每天几分钟熟悉CAD的命令,和跟着图形操作,可以快速的掌握它。
接着我们看下圆命令的使用方式,CAD中圆的命令是键盘上的C键。按空格或回车键盘确定。这里我们来看下,下面这张图。
这里我们来看下两个符号。左边红色50代表的是半径50,右边绿色的100,代表的直径100。那我们如何能画出来呢?
首先第一步。输入圆命令C,按空格会回车键确认,提示指定圆心点,这时用鼠标左键单击在工作界面区域单击一点,然后会提醒你输入圆的半径,这时输入50,空格或回车键确定就可以了。
那么我们怎么以直径画圆呢?首先第一步。输入圆命令C,按空格会回车键确认,提示指定圆心点,这时用鼠标左键单击在工作界面区域单击一点,然后会提醒你输入D(直径),这时输入键盘上D,空格或回车键确认,然后输入数值100,空格或回车键确认就可以了!
对于圆工具,还有其他的画法,如:两点为直径画圆,三点画圆。
首先看第一种两点画圆:首先我用直线工具L,画一条水平50的线,然后输入C,确认,会提示您两点(2P)画圆,直接点击线的两个端点就可以了。
接着是第二种,三点画圆,这里先画出下图中的图形。以箭头所指的三点做出圆形。
方法如下:输入C,确认,会提示您三点(3P)画圆,直接点击线的三个端点就可以了。
这个是圆的基本画法,现在我们来看一个图,练习一下。
第一,输入C,确认,指定一个圆心点,输入50,确认。第二,输入直线工具分别依次连接圆的最上,最左,最下最右四个点(这四个点是圆的象限点)。第三,用C圆命令,确认,输入2P两点画圆,点击平行两条线的中间点就可以了。
再来看另外一个图。
首先用直线工具L,画出50的正方形。
然后连接处三角形。
然后用C圆命令,确认后,输入3P,确认后,点击三角形三个点。
点击,按DELETE键删除不需要的线即可。
小伙伴们。你们学会了么,如果对你们有帮助请收藏和关注我哦。后面还有持续更新室内设计施工图的相关课程。
展开

收起

斜线的角度画法,每天看几分钟,快速掌握室内设计教程CAD施工图
直线的斜线是我们经常会画的。,经常使用的有两种方式,一种是角度画法,一种是相对坐标画法。
如果没有之前没有了解CAD的可以看下之前的文章
提前换工作前,每天几分钟需要看的,更快学会室内设计施工图-1
每天几分钟,熟悉室内设计CAD施工图之直线工具使用
每天几分钟,更快学会习室内设计CAD施工图之直线工具案例解析
快速学会室内设计CAD施工图教程-偏移工具基础学习
换工作前每天几分钟,快速掌握室内设计教程CAD施工图之圆命令
换工作前每天几分钟,快速掌握室内设计教程CAD施工图之修剪命令
看过之前文章的朋友,这里首先我们来看下角度画法。这里我们先来看一个图:
这里要求是,画出AB这段线,注意是从A画到B这点。从这段线我们可以看到,AB长度是100,从A点向右有一根虚线,它们之间的角度是60度。那么我们输入直线命令L,空格或回车键确认。点击一点作为起始点,用键盘输入@100<60(即@斜线长<起点向右的水平线与斜线的夹角),空格或回车确认。就可以得到这根线了。
这里的@是键盘上的SHIFT+2键,<是键盘上的SHIFT+,(逗号)。记住是先按SHIFT键不要松开,点击键盘上的2键和,键。
接着我们来看下下面的几个图:
都是要求画出AB这段线,注意起点都是A点,先来看左边的图,长度为50,A起点向右水平线与斜线AB的夹角是80,所以输入直线L,空格或回车确认后,点击一点,输入@50<80就可以了。
都是要求画出AB这段线,注意起点都是A点,再来看中间的图,长度为50,A起点向右水平线与斜线AB的夹角是160(图中显示的是斜线与向左的角度为20,但画斜线里面都是向右的水平线与斜线的夹角,所以是180-20=160),所以输入直线L,空格或回车确认后,点击一点,输入@50<160就可以了。
都是要求画出AB这段线,注意起点都是A点,再来看中间的图,长度为50,A起点向右水平线与斜线AB的夹角是30,但这里我们来看一下,从A点向右的水平线与斜线的夹角,但这里有个知识点。从A点水平向右的线向上(即逆时针)旋转到斜线为正。从A点水平向右的线向下(即顺时针)旋转到斜线为负。
所以我们右边这个图表示时,角度可以写360-30=330(水平向右的线沿着逆时针向上旋转到斜线的角度),也可以写-30(水平向右的线沿着顺时针向上旋转到斜线的角度为负数)
所以我们输入直线命令L,确认或回车键,点击一点,输入@50<330或@50<-30都可以得到这根线。
下面我们看一个例子:
这张图我们从A点可以操作,先输入直线命令L,按空格或回车键确认,左击单击一点作为起始点。移动鼠标水平向右16,空格或回车确认。
接着输入@16<60,空格或回车键确认,就可以画出斜线了。起点向右的水平线与斜线的夹角,即:180-120=60。
移动鼠标水平向右17,空格或回车确认。
接着输入@16<-60,空格或回车键确认。起点向右的水平线此时旋转到斜线是顺时针,所以是-60。
移动鼠标水平向右13,空格或回车确认,移动鼠标垂直向上21,空格或回车确认,移动鼠标水平向左11,空格或回车确认,移动鼠标垂直向上5,空格或回车确认.
接着输入@12<30,空格或回车键确认.
移动鼠标垂直向上8,空格或回车确认.
此时要画的斜线因为长度不知道,我们随便定义一个,只要比它长就可以了。比如100.那么我们输入@100<120
接着按ESC,取消当前操作,从新输入直线命令,输入L,点击A点,垂直向上移动鼠标,输入30,确认。
接着输入@20<60,确认。
水平向右13,确认,垂直向下8,确认,水平向右18,确认。垂直向上8,确认。水平向右点击一点。
最后,我们用修剪,在键盘上输入TR,空格或回车键敲击两次,用鼠标点击掉多余的线段就可以了。
接着我再来看一个例子:
还是从左小角开始操作,输入直线命令L,确认后,输入52,确认。
然后输入@8<130,确认。
然后ESC取消当前操作。用偏移做平行线,在键盘输入O,确认,输入18,点击刚刚画的线,在用鼠标点击右上方。可以得到下图:
按ESC取消当前操作,用直线L,确认后,分别点击两点,如图:
ESC取消当前操作,按L直线,画出向上的直线。
ESC取消当前操作,按L直线,从左下角点开始,垂直向上,输入34,确认,水平向右输入,10,确认。
接着输入:@10<70,确认。水平向右7,确认,@6<-70,确认。水平向右17,确认。@6<70,确认。水平向右7,确认,@10<-70,确认。水平向右点击一条线。最后,用修剪命令TR,确认两次,点击不需要的线就可以了。步骤如下:
大家学习会了,后续有更多的课程为大家讲解,多多收藏和关注哦,更多的室内设计CAD施工图,更快的学习。谢谢大家。
展开

收起

拿高薪必学教程,每天几分钟,CAD综合案例教程-室内机械模具设计
通过之前的讲解,我们熟悉了很多工具,如:直线工具L,圆工具C,多边形工具POL,圆弧工具A,偏移工具O,阵列工具AR,修剪工具TR,旋转命令RO等工具的使用,如果有不熟悉的朋友,可以看下之前的基础课程。
月薪提升必学,多边形,圆角,旋转工具,室内设计CAD施工图教程
月薪提升必学,镜像、阵列和圆弧的用法,室内设计CAD施工图教程
换工作前,每天几分钟,室内设计CAD设计施工图教程之旋转工具
斜线的角度画法,每天看几分钟,快速掌握室内设计教程CAD施工图
换工作前每天几分钟,快速掌握室内设计教程CAD施工图之修剪命令
换工作前每天几分钟,快速掌握室内设计教程CAD施工图之圆命令
快速学会室内设计CAD施工图教程-偏移工具基础学习
每天几分钟,熟悉室内设计CAD施工图之直线工具使用
每天几分钟,更快学会习室内设计CAD施工图之直线工具案例解析
提前换工作前,每天几分钟需要看的,更快学会室内设计施工图-1
这里我们来用几个实例综合使用下命令的结合。
首先我们来看第一个案例:
可以从图形看出,我们需要用到多边形工具POL,圆弧工具A,阵列工具AR,直线工具L.接着我们来看步骤。
第一步,我们首先用多边形命令POL,确认,输入数目6,确认,输入子命令E,确定,鼠标点击一点,移动鼠标向右输入60,确认。就可以得到该多边形。
然后我们用直线L,确认,点击对角点,连接对角线:
然后用圆弧命令A,确认。如图红色的连续三点:
然后我们用阵列命令AR,确认,选择对象是刚刚作出的圆弧,确认,选择极轴阵列(如果是低版本的可以参照之前讲的阵列的文章),点击中心点。默认的数目是6个,直接确认就可以了。
然后再用圆弧A,确认,连续连接3个点,如图:
同样的用阵列命令AR就可以得到我们的图形了。方法和上个圆弧做法一样。如图:
接着我们来看第二个例子,如图:
首先,用直线工具L,确认,首先我们先来画出红色的辅助线直线部分,先用鼠标点击起点,然后在水平右侧点击一点为终点。
接着我们用偏移命令O,确认,输入距离33,确认,点击刚刚做出的直线,向上点击就可以得到上面的一条线。ESC取消偏移命令,继续输入O,确认,输入距离27,确认,点击第二条线,向上点击可以得到最上方的线。
接着用直线工具L,连接一条垂直线。与三条线相交就可以了。
然后用圆命令C,确认。分别点击交点为圆心,做出直径19、34,半径4、9的圆。如:
用直线工具L,确认,直接点击两点,得到如下图形:
然后用修剪工具TR,空格或回车确认两次,点击修剪到不需要的线段。结束ESC取消当前修剪命令就可以了。
然后我们用直线工具L,确认,鼠标左击圆心点为起点,移动鼠标至右侧出现30度时候点击第二点。
同样的方法做出60度的斜线:
接着画出左侧红色的半径为33的圆。
接着我们用圆C命令,分别以相交点为圆心,画出半径4和10的圆。
然后接着用圆命令,C,确认,以中间圆心为圆心点。移动鼠标至小圆的交点就可以了。如下图:
然后我们用修剪工具TR,直接修剪到不需要的部分。操作步骤如下:
ESC取消修剪命令后,选择不需要的DELETE删除。
最后我们用圆角工具F,确认,输入R,确认,输入半径6,确认,点击下图中的红色箭头标的部分,就可以得到两个圆角了。
然后用直线连接下图所指示的线段就完成操作了。
小伙伴们。你们学会了么,如果对你们有帮助请收藏和关注我哦。后面还有持续更新室内设计施工图的相关课程。
展开

收起

快速学会室内设计CAD施工图教程-偏移工具基础学习
今天我们学习下CAD偏移工具的使用方法,偏移工具是CAD很重要的一个工具,这边我们首先用直线L,按空格或回车键确认画一条50的直线。
这时我们来用偏移命令,向上做一条30的平行线。具体的操作步骤如下:
首先在键盘上输入偏移命令:o ,然后按空格或回车键确认。
这里我们就会看到,红色箭头有操作的提示,让我们输入偏移的距离,然后我们输入距离30,空格或回车键确认。
这是提示我们的是,选择要偏移的对象,那么我们现在直接点击刚刚画的距离50的直线。
现在是让我们指定偏移的方向,因为我们是向上做一条平行线,那么我们直接鼠标点击上方就可以了。然后按ESC取消该命令就可以了
偏移命令除了可以做平行直线,也可以做平行弧,平行圆,平行多边形,平行多段线等。后面我们会在为大家在讲解的。
这里我们看一个小的案例。这是一个沙发坐。
首先我们可以用直线工具先画中间610的线。
然后我们需要画出中间横向平行的几根线。距离分别是483 153 102。那么我们先在键盘上输入偏移命令O,空格或回车键确认后。指定偏移距离:483,然后空格或回车确认,点击之前画出的610的线,鼠标向下点击,就可以做出平行的第二条线了。
然后我们用同样的方法,输入O,确认后,输入152,确认,点击第二条线,鼠标向下点击,就可以完成第三条线了。
重复的方式,可以得到第四条线距离102的线。
接着我们用直线命令完成左侧扶手部分。首先用直线L命令,指定左上角为起点。以此向下输入:51,确定,向左76确定,向下660确定。向右,76确定。向下点击链接最下方点。在连接上方点,就可以完成左侧的图。
同样的方法,就可以得到右侧的图形。
这个小的案例就完成了。如果对您有帮助,请收藏和关注哦。谢谢大家
展开

收起

室内设计CAD零基础教程「如何正确的对软件进行预设置」
首先大家想要学好室内设计CAD的这个软件呢,第一步应该要对它的界面和使用方式都有很好的了解,那么我们第一次打开软件的时候就应该对它做好一些独立的设置,这样在今后的学习和工作过程中,都会更加的得心应手。
好得,多得不说了,我们先直接来进入界面的设置;
我们首先第一次打开CAD,都是像下图这样子的(以CAD2014为例);
第一步,我们下拉我标注的这个位置,把草图与注释,改成CAD经典,然后我们需要把界面内左右两边的导航栏全部拖拽出来点X给关闭掉,让界面最大化;
第二步,在界面内输入快捷键OP——空格确认——进去选项设置
第三步,在界面输入DS——空格确认——进入草图设置,把快捷特性打开,选择固定;
那么这样就算设置完了,给大家看一下完整的图形样板;
如果大家看文章还有不明白的地方,可以上B站搜索文章标题,有相关视频可以更加详细的参考。
展开

收起

CAD安装通用教程(太详细了,快快转发收藏点赞分享)
1-3分钟学习CAD小技巧,粉丝数到达一万“有豪礼相送”,责任、担当、使命-华云旭教育!(粉丝数快到,最近实在太忙,礼包下个周末即2018年6月17号之前一定给大家准备好了)
丨CAD安装通用图文教程丨
Setup1 找到下载好的CAD版本安装包双击进行解压,解压路径自定,
Setup2 等待解压完成
Setup3 解压完成弹出自动安装界面
Setup4 如果解压完,我们有事或者别的原因,如下班了明天再来安装也是可以的,我们再次进行安装找到Step1的解压路径,右键以管理员的身份运行Setup应用程序,
Setup5 弹出许可协议,必须同意,否则就88了,
Setup6 选择安装的配置,大家可以自定,我这里安装的方式除了ET工具,已经为最经典的安装方式,大家值得借鉴,
Setup7 等待安装组件的安装完成,
Setup8 安装完成,
Setup9 启动CAD,弹出移植自定义设置,这里可以选择原来安装的CAD版本进行相关选项的移植,可以自定选项,
Setup10 弹出我们开始吧界面,选择输入序列号,
Setup11 选择同一许可,
Setup12 选择激活,
Setup13 输入序列号和产品密匙,
Setup14 许可正在激活,看下面的提示错误,选择关闭,
Setup15 弹出安全证书,选择是,
Setup16 注册尚未完成,确定要关闭?选择确定,
Setup17 关闭之后再次回到原有的许可激活界面,(该方法不用拔网线,点两下即可,拔网线的方法太LOW,这里不作介绍),再次选择激活,
Setup18 再次输入序列号和产品密匙(各版本序列号和密匙不同,大家可以百度获取序列号和产品密匙)
Setup19 选择我具有Autodesk公司提供的激活码,并且复制上面的申请号,
Setup20 找到下载好的注册机,右键以管理员的身份运行,
Setup21 按图操作,1,先将复制的申请码粘贴到请求码区,
2,重点→→→务必先点击补丁按钮英文Patch,
3,点击生成激活码,英文Generate,
Setup22 再次提醒,务必要弹出如图所示的补丁成功,
Setup23 复制生成的激活码,
Setup24 粘贴到激活选项,
Setup25 弹出激活成功界面,
温馨提示:安装过程,务必以管理员的身份运行,而且重中之中,在进行注册机激活的时候,先点击P开头的英文,补丁成功才可进行相关的步骤操作。
大家看了该文章,相信,不管任何版本都会安装了,开启你们的CAD学习之旅吧!祝大家用CAD越快!
周老师独创天正+CAD学习三步法(比例、标注、图层),室内设计免费直播公开课学习地址,点击文章下方了解更多详情!
展开

收起

每天几分钟熟练掌握CAD基础室内机械模具教程-比例命令及案例综合
这里我们来看下比例命令的使用方法,在CAD中比例命令一般最常用的有两种用法,第一,是缩放比例,第二是参照缩放。
首先我们先来缩放比例第一种缩放比例是如何操作的。首先来看一张图。
现在我们用比例命令将这个图形缩小0.5倍。那么我们用SC,确认,选择对象,点击图形,选择左下角为基点,输入0.5,确认,就可以得到图形了。
可以看到,图形的距离为原来的倍,距离就变成了5.
如果将此时的要将距离更改为15,那么我们用比例SC,确认,选择对象,确认,指定左下角点为基点,输入比例为3,就可以完成图形了。
然后我们一起来看下,比例命令的第二种画法。参照画法。这里我们直接用一些案例来学习它。如下图:
首先我们先用圆命令C,确认,随便用鼠标左键点击一点,输入半径5(这个半径可以任意),确认。如果对于圆命令不熟悉的朋友,可以看下之前的文章。
换工作前每天几分钟,快速掌握室内设计教程CAD施工图之圆命令
然后我们用多边形POL,确认,输入三角形,指定中心点为圆心点,内接于圆,半径为5.
如果对于矩形命令不熟悉的朋友,可以看下之前的文章。
月薪提升必学,多边形,圆角,旋转工具,室内设计CAD施工图教程
然后我们用多边形POL,确认,输入四边形,指定中心点为圆心点,外切于圆,半径为5.
用圆C,确认,指点圆心,做出外面的圆。
继续用多边形POL,确认,5边形,指点中心点,外切于圆,半径为外面的圆,直接左键点击到对应的位置。
然后我们用SC,确认,随便点击一个点作为基点,选择R参照,点击五边形上的两点,输入距离75.就可以完成图形了。具体步骤如下:
接着我们来看另外一个例子.
首先我们用圆命令C,做出一个圆,大小随便。
接着我们用复制命令CO,确定,选择圆,确定,从左侧的象限点,复制到右侧。ESC取消当前命令。
然后我们用阵列命令AR,确认,选择右侧对象,确认,选择极轴,确认。选择左侧的圆心点为中心点。默认的数目为6个。ESC取消当前命令。
如果对于阵列命令不熟悉的朋友,可以看下之前的文章。
月薪提升必学,镜像、阵列和圆弧的用法,室内设计CAD施工图教程
然后我们使用分解命令X,确认,点击阵列的图形,确认。将阵列的图形分解。(否则阵列图形为组对象,不方便我们操作。)
然后我们用直线L,连接下面两个圆的象限点。做出直线。
用多边形命令POL,确认,输入3,确认,指定中心点,左键单击中间的圆。选择外切于圆,移动鼠标到下方的中心点单击。
然后我们用菜单栏上的,绘图-圆-相切,相切,相切画圆,做出相切圆。
依次点击三个切点,就可以得到相切的圆了。
用AR阵列命令,选择刚刚做出的圆,确认,选择极轴,确认。选择左侧的圆心点为中心点。输入I确认,输入3确认,ESC取消当前命令。
然后用SC,确认,选择所有对象,指定一点为基点(用鼠标单击就可以了),输入R确定,点击左下角点,在点击右下角点,输入距离60,确认。
小伙伴们。你们学会了么,如果对你们有帮助请收藏和关注我哦。后面还有持续更新室内设计施工图的相关课程。
之前有些文章讲了一些常用的命令,如果没有看过的朋友,可以看一下。
每天几分钟,更快学会习室内设计CAD施工图之直线工具案例解析
快速学会室内设计CAD施工图教程-偏移工具基础学习
换工作前每天几分钟,快速掌握室内设计教程CAD施工图之修剪命令
斜线的角度画法,每天看几分钟,快速掌握室内设计教程CAD施工图
换工作前,每天几分钟,室内设计CAD设计施工图教程之旋转工具
拿高薪必学教程,每天几分钟,CAD综合案例教程-室内机械模具设计
月薪万元需要学习的教程,CAD综合案例基础,室内施工图机械模具
展开

收起

室内设计初学者:CAD系列教程之常用基础快捷键总结
专注室内设计、软件技法及施工经验的交流与分享,内容持续更新,喜欢的同学可以关注小编哦!
众所周知,CAD中快捷键很重要,熟练后可以迅速提高工作效率,因此大家可以根据自己实际工作需要牢记相应的快捷键。然而,很多初学者都忽略了方案布局规划能力、工艺和相关规范,对于专业设计师来讲,这些核心内容如果不能进行很好的理解和运用,快捷键只是水中月而已。大家千万不要捡了芝麻丢了西瓜哦!
更多CAD、MAX、VRAY、PHOTOSHOP系列软件经验总结及室内设计相关技能,有兴趣的读者朋友可以观注小编持续更新内容哦!
一、常用功能键
F1: 获取帮助
F2: 实现作图窗和文本窗口的切换
F3: 控制是否实现对象自动捕捉
F4: 数字化仪控制
F5: 等轴测平面切换
F6: 控制状态行上坐标的显示方式
F7: 栅格显示模式控制
F8: 正交模式控制
F9: 栅格捕捉模式控制
F10: 极轴模式控制
F11: 对象追踪模式控制
小结:F系列功能键中,F7、F8、F9、F10、F11用到的稍多一些,其它的一般很少用到哦!
二 、绘图命令
绘图工具栏L:直线(以线段为单位,和MAX中的线是有本质区别的)
XL:构造线(即数学意义上的直线)
PL:多段线(常用些功能的连续线条和加粗线条)
POL:正多边形(偶尔用到)
REC:矩形
A:绘圆弧
C:画圆
REVCLOUD:修定云线(偶尔用到,默认没有简化快捷键,后面我会教大家怎么样来修改快捷键)
SPL:样条线(曲线功能)
EL:椭圆
ELLIPSE:椭圆弧(其实它属于椭圆系列命令,没有默认快捷键,较少用到)
I:插入块
B:定义块(文件内部块哦)
PO:点标记(偶尔用到)
H:图案填充(使用频率极高)
GRADIENT:渐变色(没有单独快捷键,可用H功能调出填充面板然后选择渐变,很少用到)
REG:面域(偶尔用到)
Table:表格(较少用到,一般是结合excel软件来使用表格)
T:多行文本输入
ADDSELECTED:添加选定对象(基本不用)
小结:绘图栏系列功能键中,大部分是使用频率很高的,除少数几个外都应该是能够熟练掌握的哦!
三 、修改命令
修改工具栏E:删除
CO、CP:拷贝
MI:镜像
O:偏移
AR:阵列
M:移动
RO:旋转
SC:缩放
S:拉伸
TR:修剪
EX:延伸
BRECK:一点打断(打断系列命令,较少用到)
BR:两点打断(较少用到)
J:合并线条
CHA:倒直角
F:倒圆角
BLE:光顺曲线(较少用到)
X:分解炸开
小结:修改栏系列功能键中,大部分是使用频率很高的,除少数几个外都应该是能够熟练掌握的哦!
四、其它常用命令
D:标注样式管理器
Z:缩放
AA:测量区域和周长(area)
AP:加载*lsp程系
DI:测量两点间的距离
LE:引线标注
ST:单行文本输入
La:图层管理器
Ctrl+Z:取消前一步的操作
Ctrl+1:打开特性对话框
Ctrl+8或QC:快速计算器
双击中键:显示里面所有的图像(鼠标的左右键和中间滑轮都是很常用的哦)
注:
这里总结的快捷键并不是CAD中的全部,但基本都是我们使用频率较高的基础命令,后续在给大家整理一些其它常用的非软件面板上的快捷方式或操作技巧,有需要的同学可以关注小编或是收藏、转载后慢慢消化记忆并进行练习掌握,感觉对自己有帮助的同学给小编点个赞吧!
软件只是一个工具,对于初学者来讲,够用即可,千万不要忽略了更重要的逻辑思维能力、美学修养、规范及材料工艺等相关知识的学习哦!
展开

收起