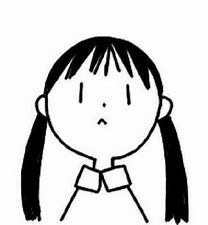cad重新
CAD外部参照图框不显示,路径丢失如何解决?2种方法教你搞定
今天分享一个外部参照常见问题
就是打开图纸后发现参照图框不见了
图纸中仅看到一串路径
▲ 图框丢失、并且会在图框插入位置有个路径提示
解决方案
▼
重新关联路径
解决参照图框丢失最直接的方法就是将图框底图文件放回原位置即可
若插入参照使用的是“绝对路径”、且图纸已发给别人、无法找回原路径、可重新关联参照路径来显示图框、下面分享两种参照路径关联方法
1.低版本CAD关联路径
输入“ER”命令打开参照选项版并选择丢失的参照、然后点击底部的“找到位置”选择参照文件现在存放的位置即可、如下图动画所示:
▲ 按住图片可以保存到手机中放大查看
2.高版本CAD关联路径
在CAD2018及以上版本中、重新关联参照路径变得更加方便了、可直接在参照文件上点击右键来选择新的路径、如下图动画所示:
▲ 高版本CAD的个别功能还是很强大的
温馨提示
无论使用什么方式、重新关联参照路径的前提必须有参照底图的源文件、没有源文件只能联系绘图作者索要或自己重新绘制
最后补充一个小知识点、就是一旦发生参照文件路径丢失、我们打开此文件时都会出现以下对话框提示、如下图所示:
▲ 出现此情况要选择第一项来查看丢失参照
展开

收起

CAD安装好后打开直接闪退,无法正常启动,一招办法教你解决掉
相信有不少小伙伴出现这样的问题,就是安装CAD之后打开直接闪退无反应,这种情况我们一般可以参考以下解决方案。
先找到服务,在底部任务栏鼠标右键,然后打开任务管理器,或者CTRL+SHIFT+ESC三键打开,
然后点击服务,点击名称排序,找到FlexNet Licensing Service这个服务,是否正在运行,如果已停止,就右键,点击开始,让它保持运行状态。
打开我的电脑,win8以上电脑,点击查看,勾选隐藏的项目。
如果是win7的系统,打开我的电脑,点击工具,文件夹选项,再点击查看,显示隐藏的文件,文件夹和驱动器
然后打开C盘,找到program Data这个文件夹
再找到FLEXnet文件夹打开,找到ad开头的文件都删掉就行了
然后重新打开CAD,会提示要激活,按照相关步骤完成后续注册就行了,好了讲到这里就算结束了,有什么问题或需要什么素材资源可以联系小编领取呢
CAD各版本软件免费下载,评论666+私信小编要安装包
展开

收起

CAD卸载后为什么安装不了?怎么解决?
AutoCAD不可以随便御载,要想御载并重新安装的话,需要把注册表删除干净了才可以安装;
所以御载后重新安装的方法有三种,如下:
第一:注册表删除干净
1,按win+R进入运行命令,输入:regedit
2,进入后再按F3,输入:autocad,确定
3,把找到的键项都删掉,重复按F3,直到再找不到
4,退出后再重启电脑,再次安装AutoCAD就行了
第二:重新安装电脑系统
从上面的方法看,工作量有些大,或重新安装电脑系统,这个比以上方法要快,电脑系统重新安装的话,需要在安全卫士里面的(急救箱)修复了才可以安装AutoCAD;着急安装的话,安装失败就要重新安装电脑系统了;点此加入微信工程群
第三:换AutoCAD版本
这么麻烦,还是不要随便御载CAD了
展开

收起

CAD新手技巧 如何修改尺寸标注的关联性
有时候如果需要修改尺寸标注,那应该会发现尺寸标注的三种情况,关联的,无关联的和分解的。
在关联的时候,修改几何对象时,关联标注将自动调整其位置、方向和测量值。布局中的标注可以与模型空间中的对象相关联。
当然,非关联的时候,标注并不会改变。而分解的话,两者可以看作是单个对象。
这三种关系,可以由系统变量DIMASSOC来转换,当值为2的时候,表示关联标注,当值为1的时候,表示无关联标注,当值为0 的时候,表示分解标注。
下面来看看具体的例子:
1、首先,大家打开中望CAD软件,打开要进行修改尺寸关联的文件
2、然后找到命令行,输入“DIMASSOC”,按回车键进行确认
3、然后我们选定关联的模型,在这里,我们可以看到,关联标注的变量值是2,是属于默认值。除此之外,无关联标注的变量值为1,而分解标注的变量值为0
4、如果这个时候调整了圆的大小,那么它所标注的数字也会进行改变
5、如果要重新进行关联,可以找到CAD菜单栏上的标注-重新关联标注按钮,开启重新关联标注的功能
6、选择一个或多个要建立或重新建立关联的标注
7、根据需要建立关联的标注的类型,依据命令行提示进行操作:
(1)指定尺寸界线原点位置
(2)输入S(选择对象)选择标注对象
(3)按 ENTER 键指定下一个尺寸界线原点
(4)按 ESC 键退出当前命令,并保存已建立的所有关联
大家有兴趣的不妨亲自体验下。
展开

收起

学点小知识:CAD2008激活成功之后却要重复激活该怎么办呢?
Win 10 系统亲测有效。
首先,打开此电脑,点击查看,最右边有个选项,选项文件夹中的查看里有个隐藏文件和文件夹,选择“显示隐藏的文件、文件夹和驱动器”,点击确定。
其次,点击OS(C)盘,找到programdata/autodesk/software licenses文件中的B492F000文件(即.dat文件),将其删除。
最后,重新运行CAD,注册激活就能使用了。
展开

收起

外部参照图层关闭、冻结重新打开文件后图层又恢复,CAD损坏了?
CAD也疯狂
在日常工作中,利用外部参照往往可以省下很多工作量,但是在我们打印时会有各种需求,为了节省时间,我们往往会选择直接关闭外部参照的图层,而不是回到原图再关闭图层。但是在这个步骤里也会遇到很多问题:
第一个问题:外部参照图层已经关闭或冻结了,重新打开文件后图层又恢复,难道是CAD坏了?
很明显,并不是CAD坏了,但是很多新手没遇见过这种情况很容易被当成CAD损坏了。关于这个问题,处于好奇,D哥也上网查了一下看看大家平常都用哪种方法来解决,结果看到这样一个回答:要想外部参照关闭,是用命令xref调出外部参照对话框,将指定的外部参照卸载,需要用的时候再重载。
其实这是一种错误的做法,将指定的外部参照卸载了,可以达到隐藏图形的效果,但是如果这样做的话,整个外参都隐藏了,而不是某个图层的图形隐藏。并且这样做如果重载失败就要重新参照,会带来很多不必要的麻烦。
正确的做法1:
快捷键op打开“选项”-打开和保存-勾选“保存外部参照图层的修改”应用确定即可。
如图快捷键op打开“选项”-打开和保存-勾选“保存外部参照图层的修改”应用确定即可
正确的做法2:
cad里面有个外部参照图层控制命令: VISRETAIN ,在命令栏输入这个命令后输入数值1 ,会发现, “保存外部参照图层的修改”就会自动被勾选了。这样你每次修改底图图层并且保存后,外部参照图纸就跟着变了。
如图第二个问题:在外部参照里怎么找不到想关闭的图层名称?难道和原图层名称不一样?
参照文件的图层与本地文件图层在名称上有本质区别,参照文件的图层名称前都有参照文件名字为前缀。例如,在原文件A中的图层名称为B,则在外参中文件A的图层名称为A|B。所以想在外参里找原图中的图层时,就要先找参照文件名字的前缀,再找参照文件图层的名称。用上面的例子就是先找A,再找B,其次就是看颜色,这样就可以快速找到你想要的图层了。而不是一上来就奔着图层名称去,会看得眼花缭乱的。
如图好了,今天的内容就分享到这里了,好东西记得要和大家一起分享哦!希望关键时刻能帮到大家。欢迎转发留言补充和大家一起分享哦,谢谢关注!我们下期再见
展开

收起

CAD中好不容易选择的对象不小心撤销了,这个方法可帮你迅速找回
CAD中好不容易选择的对象不小心撤销了,这个方法可帮你迅速找回
在CAD中,我们经常要用到复制,移动等命令,在使用这些命令前,首先需要在CAD中选择对象,对于简单的图形,选择对象不难,而对于复制的图形,当需要选择多个对象进行复制、移动或其它操作时,还是得费一定时间的,特别是当选择对象比较多的时候,操作起来就更不容易了,有时候,当我们好不容易选择好了对象,由于误操作或摁了键盘上的Esc键,刚选的对象就全撤销了,这时的你,有没有一种抓狂的感觉?肯定有,甚至凑电脑的心都有了,其实,遇到这种情况,大可不必着急,试试下面的方面,就能把刚刚选择好的对象找回来,我们一起来看看吧!
假设我们绘制了图1所示图形,我们需要将中间两个圆移动至另外一个地方,移动之前,需要先选择中间的两圆,按正常操作流程我们选择好了对象。
图1这时,由于误操作或不小心按了键盘上的Esc键,刚刚选择的对象取消了,如图2所示。由于这个图形简单,重新选择一遍也不麻烦,但如果选择的对象很多,重新选择一遍势必非常耗时,遇到这种情况,我们大可不必这么做,我们只需要继续往下操作就可以了。此处因为我们是要移动图形,因此,我们先不管选择对象的事,而是在命令行中输入M,继续按流程执行移动命令。
图2当命令行中输入M回车后,提示选择对象,这时不需要选择对象,而是直接输入字母P,之后回车,如图3所示。
图3回车确认之后,奇迹就发生了:我们发现,之前选择的两个圆就被选择上了,如图4所示。
图4以后大家遇到这种情况,可按这个方法试试,非常好使。另外,对于复制等其它命令,如果遇到选择的对象不小心撤销了,同样可按该方法找回来,感兴趣的朋友可以去试试。
展开

收起

打开CAD图纸字体丢失、重新选择怎么办?学会这些,一辈子用的到
AutoCAD图纸本身就有着比较特殊的个性,难编辑难打开,时不时的还会来个乱码、字体缺失,甚至有的时候还提示我们进行字体的重新选择,应该怎么解决呢?
虽然是个很经常遇见的问题,很多的小伙伴还是不知道如何解决的,当然解决方法也很简单,这里就汇总5种方法,大家可以根据自己的需要做对应的操作。
方法一:添加字体
直接的将需要进行使用的添加,放在autocad安装目录下的fonts文件夹中,当然前提是我们要有提示进行更换的字体,进行字体添加既能够轻松解决,这里就需要大家拥有很丰富的字体库。
方法二:替换字体
实在没有需要进行替换的字体,那就直接的将字体进行替换,步骤很简单,打开文件点击格式,在文字样式中,将图纸中所有的字体替换为自己的字体,例如提示找不到jd字库,你想用hztxt.shx替换它,那么你可以把hztxt.shx 复制一份,命名为jd.shx,就可以解决了
然后再进行保存,以后再遇到这种情况自动的就会替换为自己的字体不会有任何的提示。
方法三:字体库储存
为什么会有字体需要进行替换,还不是不兼容,你的字体太少,没有别人的多,自然的就不会通用,解决方法很简单,拥有更多的字体,源头上解决就不会出现怎么多的不兼容的情况,
丰富的字体库需要下载,我们应该如何获取CAD字体下载呢?分享免费的字体下载资源,浏览器搜索CAD每日一图,几千种字体任你选择,可以试试。
常见钢筋字体127+130+:
AutoCAD字体1315+2800:
只要我们从事AutoCAD绘图都是会遇到这个问题的,当然这里分享的技巧也都是很实用的,根据遇到的情况选择对应的操作方法进行操作就行,全部都是能够使用一辈子的小技巧,希望能够给你带去帮助。
展开

收起

REVIT/CAD卸载后重新安装时,显示已安装的多种解决方案
解决办法一:
①右键点击电脑开始,点击搜索。在搜索框里输入“uninstall”再点击“uninstall TOOL”
②点击需要卸载的选项,点击卸载。
③等卸载完成就可以重新安装了。
解决办法二:
打开“电脑管家”
点击“软件管理”
点击“卸载”
等待卸载完成即可
本文由BIM先生编辑
展开

收起

CAD高版本显示已经安装,无法重新安装
之前发过相关文章,最近又有人问到类似问题,发现文章中有些文字和描述不够准确,因此重新整理一下发给大家。CAD显示已安装主要是我们卸载CAD的时候没有通过正常程序去卸载,比如直接把安装文件删掉,或者对文件夹进行了名称的更改或移动,导致CAD的注册表信息还残留在电脑里面,这个时候再去重新安装CAD的话,CAD安装程序上面就会显示已安装,这个问题对于CAD小白来说很是头疼,那么怎么解决呢:
1、首先我们需要找到电脑注册表,如下图。(或按WINDOWS键+R后输入REGEDIT后回车)
2、打开注册表,依次点开:HKEY_LOCAL_MACHINE\SOFTWARE\Classes\Installer\Products
如下图
3、找到以7D2F开头的文件,右键删除、
4、通常来说7D2F开头的注册表信息删了,重新打开CAD安装程序再安装就可以了,但是AutoCAD从2017版开始,注册表都是以FEE9开头,所以我们从7D2F开头的往下拉,就会看到FEE9开头的注册表,删掉,再重新安装就可以了
教程就到这里了,如果有什么疑问或者问题可以私聊回复:CAD
谢谢!!
展开

收起