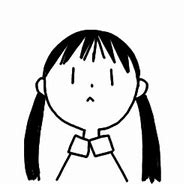cad有几种
日积月累,一天学几个CAD小技巧 高手:初学者到成手必经之路
CAD使用技巧
技巧一:CAD绘图区域突然不能放大或缩小了怎么办?
在CAD中画图时有时候会无意中把图形放大或者画一个给定尺寸很大的图形,然后利用滚轮缩放到一定程度后就不能继续缩放了,特别是初学者可能会不知道怎么办,这时要怎样做才能把画图窗口缩小恢复呢?
1、 可以选择快捷键,“Z”回车后输入“A”即可全屏显示。
2、 也可以在CAD的命令行输入RE,重新生成后利用滚轮继续缩放。也可以通过菜单栏里的视图--全部重生成
图1全部重生成此命令可连续重复执行几次。
13、古韵中国风韵味配乐01:57来自建筑CAD精髓分享者3、 鼠标的中键除了有放大缩小的功能,还可以通过双击中键,使你所画的图能够全屏显示。 最后,运用以上各种办法,CAD的画图窗口便可以恢复, 可以自由缩小和放大了。
技巧二:dwg格式文件损坏或软件异常退出怎么办?
解决方法有以下几种:
第一种:利用图形修复工具
文件菜单,图形使用工具,修复
文件菜单,图形使用工具,修复
图2 图形修复第二种:以块的形式将图形插入其中
新建一个空白文档,输入快捷键i回车,弹出插入对话框,将图形以块的形式插入。
图3 插入块第三种:利用保存的.bak副本或自动保存的备份文件找回图纸。
首先就是利用保存的.bak副本将后缀.bak改成.dwg格式后再打开修改后缀后的.dwg格式文件即可。
这个保存位置一般和你dwg保存位置在一起。
其次确定自己的AutoCAD软件设置了自动保存,op空格,打开选项对话框,点打开和保存,找到自动保存,勾选并设置自动保存时间;
当然第一种方法也需要勾选【每次保存时均创建备份副本】
图4 勾选并设置自动保存时间今天的技巧分享到这了,记得关注小编了解更多CAD使用技巧哦。
分享CAD制图经验,我们在坚持,如果你喜欢,欢迎大家评论区留言、转发、点赞、分享、关注,里面还有更多的视频精彩课程,如果有更好方法也欢迎您与小编一起分享,让我们共同进步。
展开

收起

CAD几何学的三个小技巧 或许对你有所帮助
在大家上学的时候,或多或少会被数学中的几何搞到一头雾水,但是又不得不感叹,几何的确有种别样的美。
在CAD中,大家似乎也摆脱不了几何的困扰,尽管功能齐全,但是对于很多刚入门的同学来说,还是有点生疏的,今天就介绍三个小技巧,或许对大家有所帮助。
1、画圆的外切内接三角形
不知道大家刚开始接触CAD的时候,如果要画三角形,会不会直接用直线命令画三条线?这里的内接外切三角形指的是等边三角形,其实是采用画多边形的方法实现,只不过边数为3,下面看一下具体的操作。
画圆,画多边形,边数3,指定圆心为中心,根据提示输入内接还是外切。
2、一段圆弧变圆
如果一开始我们画了一段圆弧,但是突然想把它补全变成圆,可以怎么办?有小伙伴说,根据确定的圆心重新画一个圆不就好了,然后删除圆弧。其实不方便,你可能选不中圆弧。
或者再重新画一段缺失的圆弧,但这样就不是一个整体。
这个时候可以试试【J】JOIN合并命令,输入命令后,选择对象回车,出现以下提示后,输入L即可。
3、角平分线的绘制
之前有说过关于XL构造线当中就有一项是角平分线
如果正正规规几何画法应该怎么画角平分线呢?下面的操作你看懂了吗?
当然,方法可能还有很多,没说全的也不要责怪嘛,你们补充一下就是了。
展开

收起

CAD绘图并非“绝对”,它比CAD快几倍……
设计模具发展到现在,从手绘到二维三维的软件绘制,随着时代的发展,现在一些模拟分析软件,模拟拉延、翻边等等,也是非常的好用。
现在CAD、中望CAD、CIMATROM、Pro/Engineer、 Solidwork、UG等等各种各样的软件占据市场,那么我们传统的CAD软件是否还能站稳脚跟呢?
现在随着各行各业的兴起,在对于CAD的应用就不止于一些简单的绘制了,出来了专门适用于某个行业的CAD的二次开发软件,就拿我们五金模具来说,就有“统赢”外挂,里面有现成的标准件、图层、加工说明,这些对于我们的设计效率是一个质的提升
小编见过有一些搞模具现场的朋友,不满于现状想要提升自己,从事设计岗位,想自学设计,由于对于软件方面又不太熟悉,所以只能简单的搞两下。这里小编给对于想要学好软件的朋友一些建议,各位朋友可以参考着学一下
一、图层:外挂软件对于模具的图层有专门的分类,所以熟悉外挂软件的图层分类,对于后续的规律出图有着重要的作用,这样出来的图也非常的美观
二、标准件
外挂软件里面有现成的标准件。我们要知道各种标准件的作用以及如果完成与模具的连接,这也是必不可少需要掌握的知识
小编觉得,CAD软件在设计绘图上效率极高,而且因为是元老级别的软件,在使用人数上,也占据了极大的优势,虽然其他软件可能会来抢占市场,但是丝毫不影响CAD的地位。
你们是这么认为的吗?可以下面留言,说出你们的看法!
展开

收起

CAD实用教程:填充功能不奏效的几种原因及解决方法
填充在CAD的意义是用来表示图形中一些特殊的区域,它可以是一些重复的图案单元,也可以是单色或渐变的填充。
其创建方法也很简单,可以拾取一个封闭的图形,也可以在封闭区域中拾取一个点。
填充的参数有很多,在实际使用过程中也经常会遇到一些问题,以下列举几种情况的解决方法,希望可以帮助到大家。
例如我们在进行填充的时候有时会发现没有任何的错误提示就是看不见填充。
图纸中无论什么样的区域,无论什么样的填充图案和比例,操作一切正常,但填充完却看不到任何图形。遇到这种情况是什么原因呢?我们可以简单分析一下遇到这种情况,我们可以绘制一个标注,我们会发现标注的箭头也是空心的。
如果遇到这种情况的话,是比较好解决的,对于填充显示,在CAD中有一个控制变量当我们图中密集的填充比较多,影响了操作性能的时候,是可以将填充的显示关掉的。要想让填充显示出来,只需做简单的设置即可。设置方法有两种:
第一种办法:我们可以通过设置选项中的参数完成设置
第二种办法输入命令
控制填充显示的系统变量是FILLMODE, 我们可以调整系统变量的开启或关闭
在我们设置完选项或变量后,我们会发现填充箭头和多段线以及之前的填充并没有显示出来,但如果我们现在再进行填充,填充应该可以正常显示了。之前绘制的填充之所以没有显示,只是没有重新生成显示数据。
输入RE,回车,标注箭头、宽多段线和填充就都显示正常了。
除了以上的两种情况以外边界不封闭也会导致无法填充
这种状况有两种解决方法:
一、找到有间隙的位置,编辑图形将图形连接起来。
二、设置填充的间隙值,让填充允许的间隙值大于间隙的宽度。
以上就是几种常见的不能填充的原因及解决方法,当然,如果填充边界更复杂的话,也是要具体问题具体分析。如果大家有任何问题欢迎提问邀请回答或者留言...
展开

收起

传说中的CAD黑科技 几种命令无效的解决方法
大家学习CAD,多多少少都会遇到一些状况,那就是平常使用的命令失效,但一时之间又不知道是什么原因。
是软件发生错误,还是可能存在软件热键冲突。
今天就跟大家介绍几种情况,网上流传的CAD黑科技,如果你碰到以下这几种命令无效,不妨尝试下。
一、填充无效
有的时候填充时会填充不出来,除了系统变量需要考虑外,还需要去OP选项里检查一下。
操作:OP——显示——应用实体填充(打上勾)
二、加选无效
什么叫加选,稍微解释一下,就是连续选择多个对象,但有时候你会发现,系统直接跳过了中间选择的对象,只确定选择了最后一个。
大几率是勾选了那个【按Shift键添加到选择集】
操作:进入OP(选项)——选择集——Shift键添加到选择集(把勾去掉),用Shift键添加到选择集“去掉勾”后则加选有效,反之加选无效。
除此之外,还可以利用系统变量【PICKADD】的值1或者0。
三、鼠标中键不好用
体现在平移、缩放无效,还弹出菜单,这个真的不开玩笑,烦到不行。
将mbuttonpan初始值:调为1,就可以了
四、系统参数被修改,导致很多选项无效
既然不知道具体什么被修改,那就重置吧。
你觉得够黑吗?
展开

收起

手把手教你提高CAD设计效率 首先要学会选择
在CAD中,如果想要提高效率,必须要学会在复杂的图形中进行批量操作,但是批量操作的前提是学会高效的选择方式,不然也就无从下手。
今天就通过一篇文章稍微向大家介绍一下,几种常见的选择方式。
1、快速选择
根据对象的不同进行批量选择,当然,选项中也有反选的,看大家如何勾选。
2、关于剔除选择的对象
上面那种方法也可以实现,但是前提是同一类型的对象,但是如果要剔除不同类型的对象,那么可以有什么方法呢?
通过全选,SHIFT单独剔除,如下图要剔除矩形和椭圆形。
若已经执行了命令,而选择了全部的对象,也可以通过SHIFT剔除不要的对象,还可以输入R回车剔除,跟SHIFT是一样操作的。
3、隐藏剔除的对象
有时候重复操作,明明框选很方便的,但是因为剔除的选择的对象档到了,总不能每次都这样剔除操作吧。所以这个时候可以选择暂时隐藏剔除的对象,操作完之后再显示。
4、增强选择
扩展工具下的选择工具当中的增强选择,增强版的快速选择,让大家能直观地实时看到选择的类型以及对象。
虽然简单,但是还是希望大家能实际操作一下,以便加深理解。
展开

收起

不用CAD插件 你能想到多少种方法让图形指定方向等分排列?
在CAD设计中,对于一些比较“刁钻”的需求,通常大家都会选择一些例如“X人工具箱”等的小插件。
例如今天所说的,让图形沿着直线等分排列的话,如果什么插件都不用,你能想到几种方法呢?
以下图形均来自中望CAD2020专业版
一、利用矩形阵列
这应该是大家第一时间想到的比较方便的方式了,只需要把行数设定为一,列数和该方向的距离选好,即可实现等分排列。
二、利用点定距等分
可能有人会以为,点定距等分不是针对点的吗?
其实不止的,看下去就知道了。
执行点的定距等分之后,系统提示选取对象,我们把排列方向的直线作为对象,之后关键来了。
正常来说是指定分段长度的,但细心的朋友会发现,命令行会提示或【块(B)】。
没错,这个定距等分还支持块。
所以要注意了,利用这个功能来排列图形,必须把图形定义为块,否则无法执行。
另外,定义块时要确定好基点,这很重要,不然最后排列的图形飞到哪里都看不到了,切记。
三、CO复制
开玩笑的吧,CO复制一个个粘贴吗?
先别着急,看完再diss。
不知道大家有没有注意到,执行CO命令选择基点之后,系统的提示。
指定第二点的位移或者【阵列(A)】
这个就是关键,阵列(A)的意思是,可以一次性复制多个对象,之后再指定距离即可完成等分。
以上三种方法可以实现图形沿直线等分,如果有其他方法不妨留言评论。
展开

收起

cad中画圆弧有11种画法,你会几种?快来学习一下
一般我们在CAD绘图中,圆弧都是通过先画圆,然后修建出圆弧。当然cad中也有直接画圆弧的指令,小编这次就来说说圆弧的11种画法.
圆弧
1.功能
绘制圆弧。
2.命令的调用
命令行:ARC(快捷键:A)
菜 单:绘图→圆弧
图 标:“绘图”面板
我们在绘制圆弧时,一般还是先画圆,再修剪的所需圆弧应用较多。在下拉菜单圆弧项中,按给出圆弧的条件与顺序的不同,列出11种画圆弧的方法:
(1)三点:给出起点(S)、圆心(C)、端点(E);
(2)起点(S)、圆心(C)、端点(E);
(3)起点(S)、圆心(C)、角度(A);
(4)起点(S)、圆心(C)、长度(L);
(5)起点(S)、端点(E)、角度(A);
(6)起点(S)、端点(E)、方向(D);
(7)起点(S)、端点(E)、半径(R);
(8)圆心(C)、起点(S)、端点(E);
(9)圆心(C)、起点(S)、角度(A);
(10)圆心角(C)、起点(S)、长度(L);
(11)继续:与上一线段相切,继续画圆弧段,仅提供端点即可。
本文主要介绍圆弧的11种绘制方法,不知道大家学会了吗?如果对你的cad学习有帮助,请关注一下,谢谢你的评价与转发!
展开

收起

这些CAD“黑科技”,你知道几个?
何谓黑科技?
它意味着不明觉厉。
事实上,每一个CAD设计师都有自己定义的“黑科技”,不管是曾经的小白,还是现今的神级设计师。
比如这些小白级的:
“上课第一天,学到了一个好用的新命令,自觉找到了CAD设计的“黑科技”,暗自得意却又渴望分享。”
“上班第一天,老师傅另辟蹊径的工作方法,犹如醍醐灌顶,意识升华,自奉老师傅的经验为“黑科技”。”
设计路上的每一次小醒悟,
都是一种“黑科技”。
可能是别人的一些建议,一些经验,也可能是一些重要的命令,一些技巧……今天,跟大家大家分享一哈,来自各位CAD设计师心中的“黑科技”,
曾经的你,有被震惊过吗?
心得
对于没有接触CAD的人来说,如何着手学习是一件颇为头痛的事情。
不妨静下心来,多听别人的心得体会,来寻找心态上的“黑科技”
循序渐进
如果线条都掌握不好,谈何创造,所以即便想学的心多么强烈,也是要由浅入深进行学习的。
学以致用
在学习CAD命令时始终要与实际应用相结合,不要把主要精力花费在各个命令孤立地学习上。
结合实例教程进行绘制,能加速掌握CAD使用技巧,对于熟悉命令绝对的事半功倍。
建议
如果操作习惯不好,设计一定不会顺畅,那么对于操作习惯有哪些“黑科技”?
存盘
这是设计人员的一条重要准则,相信被断电、死机等突发状况折磨过的设计师都懂。
所以要学会用【自动保存】功能,一般设定为10分钟左右就可以了。
看提示
看哪里?看命令行
有时候一个命令会有多种用法,多看命令行的好处就是,除了能看到操作进程之外,往往按照命令提示,就能学会一种命令的用法,对于想自学的人来说,这是一个好老师。
记忆命令
调用命令可以从菜单栏、工具栏或者键盘快捷键。
尽量别让鼠标离开绘图区,那么最好还是输入快捷键执行命令。
简单绘图命令就算死记硬背也要记下来,用得多了,自然信手拈来。
未雨绸缪
能用多段线【PLINE】作图就不要用直线【LINE】;
常用的作图界限、尺寸、标注样式、文字样式等要做好模板,以便快速调用;
尽量不要使用系统默认字体以外的字体,以防传输至其他电脑里时产生乱码。
......
绘图
如果大家觉得绘图就是画,那可能会陷入误区。
因为对于设计师来说,【修改】所花费的时间比画图更长。
在基础图形上实现想要的效果,基本上离不开【修改】的作用,这颇有点创造的意味。
那么以下几个关于修改命令的“黑科技”请大家务必熟练掌握。
以画一朵荷花为例。
以AR阵列作花瓣上的纹理
TR删除多余线条
MI镜像另外一半花瓣的纹理
再一次AR阵列成为一朵荷花
技巧
随着CAD的深入使用,你会慢慢发现有一些效果的实现,往往不能使用寻常的方法。
网友A说,他删除了一些对象之后,又进行了不知道多少步的操作,然而他想恢复删除的对象,但是又不想撤销之后的操作步骤。
用【OOPS】
仅恢复上一次删除的对象,不会对其他操作造成影响。
网友B说,想打通红色线通道,怎么做会比较快?
用【围栏】选择通道
输入任意修改命令,再在命令行打【?】,系统提示很多选项,根据提示输入对应【围栏】的字母即可。
展开

收起

CAD图纸无法复制和粘贴 大神总结了这几种解决办法
复制和粘贴几乎是日常办公使用频率最高的操作了,在CAD制图中也不例外。然而,并不是每一次的复制粘贴都能成功的,因为设计师很可能会遇到这么一种状况:无法复制到剪切板。
这到底是为什么呢?相信很多新手朋友都无法得到有效解决,这里有CAD大神总结的几种解决方法,按照下面步骤依次排除就可以了,有相同情况的小伙伴不妨收藏好好研究下。
第一种:清理孤立的数据
这个也是我们最常用的一种方法,可以直接用CAD软件中的清理工具将图纸中的无用数据进行清理
如果图中确实有这类数据,清理可能需要等待一段时间。如果之前就勾选了自动清理孤立的数据选项,打开清理对话框后就会开始清理,如果清理对话框长时间无响应的话请等待,一些图纸可能需要等几分钟。
第二种:修复错误数据
图中如果有错误数据有时也会影响复制粘贴,如果通过上面的筛选没有找到无法复制的根源,可以使用CAD中的修复功能,将图纸进行修复
第三种:自定义对象和代理实体
现象:在进行复制的时候,没有提示。粘贴的时候只能粘贴部分的图形或者,在进行复制的时候直接提示无法复制到剪切板。选中要复制的图形,打开特性面板(CTRL+1),在对象类型列表中看是否有代理对象,如果有这类对象,也无法复制,代理对象在图块内也不行。要解决这个问题,方法有两种:一种安装支持这些自定义对象的软件或解释器;还有就是将这些代理对象炸开X。有时图形不显示为代理实体,但选中后特性面板中对象类型是空的,此时复制粘贴也会提示无法复制到剪贴板,这种情况说明自定义对象识别错误,这种情况解决方法一样:炸开X或安装正确的软件。
第四种:特殊线型数据
有的时候图形非常的普通,只有一个简单的图形,但是复制时仍会提示无法复制到剪贴板,此时需要检查换一下线型,看看是否可以复制。如果换线型后可以复制粘贴,就是线型有问题,可以换成普通线型。
前三种是目前遇到过并明确分析出来的几种无法复制粘贴的原因,而第一种情况是最常见的。
当然,图纸无法复制到剪切板的问题解决办法肯定不止这些的,希望有小伙伴分享其他情况以及解决方法,喜欢不妨收藏点赞哦。
展开

收起