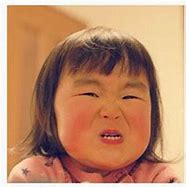cad快速教程
CAD技巧教程—CAD吊钩画法平面图,制图初学者也能轻松学会
今天看到有个学员问吊钩怎么画,在这里我们的万老师特别为大家制作了一个简单易学的图文教程,让每个小白都能轻松学会利用CAD快速绘制一个吊钩!
话不多说,来我们先看看案例效果
●操作方法
第1步:打开AutoCAD软件--打开案例文件(没有关注下我们领取)--绘制二条定位线(如下图所示)
第2步:绘制直径24的圆--将竖线向右偏移5--以交点绘制半径29的圆(如下图所示)
第3步:将水平定位线向下偏移9--再将直径24圆向外偏移24--再以偏移出来的圆与9的线交点绘制半径为24的圆(如下所示)。然后将黄色的辅助圆删除!
第4步:以29半径的圆向外偏移14(绿色)会与箭头所指产生一个交点--在交点画一个半径14的圆,并删除绿色偏移出来的辅助圆。
第5步:输入F(圆角)回车,半径值为2,选择半径14与24的圆产生半径2的圆;得到下图效果!
第6步:输入TR回车二次,将不要的进行修剪,得到下图效果!
第7步:利用偏移,将定位线做出以下效果
第8步:输入F(圆角),得到36与24半径圆弧(如下图所示);差不多已经完成了90%!
第9步:利用偏移,得到14与23,并修剪掉多余的线,得到下图(基本上已经完成了95%)
第10步:最后做2X45的倒角,并将定位线改为最终的Center线型,将轮廓线加粗,得到最终效果!
好了,大家都学会了吗?如果不会,我们将这个案例也有录制成视频教程喔!需要领取视频和案例原文件,关注我们,联系客服领取!
后面有时间再给大家做一个吊钩立体的模型教程
觉得这篇文章对你很有用的话,就关注一波吧~我们还会不断分享CAD各种技巧!
有什么问题未解决可以在评论下方告诉我或者私信我,小编我会努力为你解答的~
展开

收起

跟我学CAD绘制实例教程,掌握实战性强的制图技巧,受益匪浅
阅读完,如果觉得有用,那么单击点赞和关注是对作者的一种尊重和鼓励。作者(钟日铭)是国内CAD领域的畅销书作者,为多家知名出版社的签约作者。
AutoCAD在很多行业中都有应用,因此学习和想学AutoCAD的人是很多的。有部分人在学习AutoCAD的过程中得不到要领,渐渐地就容易失去学习的兴趣。而保持学下去的兴趣,最好的做法就是经常揣摩一些难度适中的案例,并进行上机操作,以此增加自己的自信心,使学习CAD的兴趣长久保持。
下面我准备了一个CAD实例教程,通过这个实例介绍一些常用命令的用法和技巧,一些个人的经验和绘制思路也在案例中体现出来。
要完成制作的图形如图1所示。软件操作版本为AutoCAD 2020。
图1具体的绘制步骤如下。
(1)绘制图形之前一定要准备好所需的图层,每个图层可以对应着一种线型等,例如中心线在“中心线”层绘制,粗实线在“粗实线”层绘制,尺寸标注在“注释”层创建,还有相应的文字样式和标注样式也要按照国家制图标准来准备,这些准备工作本文不作具体介绍。
(2)在专门的图层中绘制中心线,如图2所示。
图2(3)使用“偏移”工具绘制3条偏移中心线,如图3所示。其中偏移距离为50的那条中心线是用于辅助确定底部最大圆的圆心位置,是由75-25(半径)得到的。
图3(4)设置“粗实线”层为当前图层(反正就是专门用于绘制粗实线的图层,图层名字自己决定吧)。
(5)使用圆命令分别绘制如图4所示的几个圆。
图4(5)单击“矩形阵列”按钮,选择最上面的一个圆,按Enter键,在功能区“阵列创建”选项卡上设置如图5所示的矩形阵列参数,注意取消选中“关联”按钮,然后单击“关闭阵列”按钮。
图5(6)对两个挨着的圆进行对称镜像操作,结果如图6所示。
图6(7)使用“相切、相切、半径”工具命令创建一个圆,如图7所示。具体操作步骤如下。
图7命令: _circle //在功能区“默认”选项卡的“绘图”面板中单击“圆:相切、相切、半径”按钮
指定圆的圆心或 [三点(3P)/两点(2P)/切点、切点、半径(T)]: _ttr
指定对象与圆的第一个切点: //选择左上一个圆,注意选择位置
指定对象与圆的第二个切点: //选择右上一个圆,注意选择位置
指定圆的半径 <5.0000>: 80 //输入圆的半径为80
(8)绘制一条相切直线。
单击“直线”按钮,将鼠标指针置于图形窗口中,按住“Ctrl”键的同时单击鼠标右键,打开一个快捷菜单,从中选择“切点”选项,在图形中选择要获取其切点的一个图元(本例为一个圆),接着再按住“Ctrl”键的同时单击鼠标右键,并从弹出的快捷菜单中选择“切点”选项,然后在图形中选择要获取其切点的另一个图元(本例也为圆),注意它们的选择位置,按Enter键确认,从而绘制一条相切直线,如图8所示。
图8(9)使用相同的方法,分别绘制其他3条相切直线,如图9所示。
图9(10)单击“修剪”按钮,将图形修剪成如图10所示。
图10(11)调整相关中心线的长度,以及删除不再需要的中心线,参考效果如图11所示。
图11(12)最后是标注尺寸。
本例完成。
展开

收起

CAD快速选择怎么使用
当我要对CAD图纸某一个图层,或者线型等等进行批量修改,但是线条比较多,选起来既麻烦又浪费时间,这时候就可以用到CAD里面快速选择
方法一:
“快速选择”工具
快捷键是:qse 也可以通过特性面板,或者鼠标右键找到,如下图
进入快速选择面板,我们就可以进行相应的设置进行选择
例如我们要对一个图层进行修改,我们在特性里面选择图层
运算符:=等于(选择不等于的话就相当于是反选,选择除此图层以外所有图层)
值就是我们需要修改的图层,然后点击确定
这里就会把此图层所有对象都选择上,然后就可以进行相应的修改了。
方法二:
选择类似对象
我们先随便选择一个需要修改的对象,然后右键选择类似对象功,CAD就会把相类似的对象都选择上
这两种方法你会了吗?
想学习更多CAD小技巧,可以关注私聊:CAD
谢谢!
展开

收起

CAD教程干货,如何利用CAD快速准确统计某一构件的数量
在日常工作中,我们经常需要统计设计图纸里面某一个构件的数量;
比如我是从事建筑钢筋翻样和钢筋算量工作的,经常需要统计某一个相同构件的数量……
比如相同的柱子,或是梁有几根、相同的基础有几个,等等……
刚开始时是在图纸上一个一个的人工去数,这样不仅效率低,而且很容易出错,后来学会利用CAD的快速选择功能进行统计,效率最少提升50倍,并且100%正确。
哪怕是上万平米的地下室图纸也是瞬间搞定,100%正确,具体操作如下所示,这里是以统计独立基础为例,当然不仅于此,其实各行各业都能用得到,就靠你怎么发挥了。
比如,水电预算中也会经常统计每一种型号的开关插座,灯具等等……
机械图纸中的某一零件个数……
太多了,只有想不到,没有做不到……
操作步骤:
1、命令行输入QSELECT 或点击“工具”--“快速选择”打开快速选择窗口
cad教程这里我以统计独立基础JC3为例
2、对象类型,选择“文字”--“特性”选择“内容”---"值”填充入你要统计的内容,这里我输入JC3,然后点击确定即可。
cad教程3、选择以后要查看一下,是不是在设计说明或者配筋表格里也选中了JC3,如果选中,看选中几个,在总数中扣除即可。
cad教程这里显示总共选择了63个,也就是说在这张图里总共有63个JC3,我这里仅在配筋多选了一个JC3。
所以,实际个数为62个.
展开

收起

CAD安装通用教程(太详细了,快快转发收藏点赞分享)
1-3分钟学习CAD小技巧,粉丝数到达一万“有豪礼相送”,责任、担当、使命-华云旭教育!(粉丝数快到,最近实在太忙,礼包下个周末即2018年6月17号之前一定给大家准备好了)
丨CAD安装通用图文教程丨
Setup1 找到下载好的CAD版本安装包双击进行解压,解压路径自定,
Setup2 等待解压完成
Setup3 解压完成弹出自动安装界面
Setup4 如果解压完,我们有事或者别的原因,如下班了明天再来安装也是可以的,我们再次进行安装找到Step1的解压路径,右键以管理员的身份运行Setup应用程序,
Setup5 弹出许可协议,必须同意,否则就88了,
Setup6 选择安装的配置,大家可以自定,我这里安装的方式除了ET工具,已经为最经典的安装方式,大家值得借鉴,
Setup7 等待安装组件的安装完成,
Setup8 安装完成,
Setup9 启动CAD,弹出移植自定义设置,这里可以选择原来安装的CAD版本进行相关选项的移植,可以自定选项,
Setup10 弹出我们开始吧界面,选择输入序列号,
Setup11 选择同一许可,
Setup12 选择激活,
Setup13 输入序列号和产品密匙,
Setup14 许可正在激活,看下面的提示错误,选择关闭,
Setup15 弹出安全证书,选择是,
Setup16 注册尚未完成,确定要关闭?选择确定,
Setup17 关闭之后再次回到原有的许可激活界面,(该方法不用拔网线,点两下即可,拔网线的方法太LOW,这里不作介绍),再次选择激活,
Setup18 再次输入序列号和产品密匙(各版本序列号和密匙不同,大家可以百度获取序列号和产品密匙)
Setup19 选择我具有Autodesk公司提供的激活码,并且复制上面的申请号,
Setup20 找到下载好的注册机,右键以管理员的身份运行,
Setup21 按图操作,1,先将复制的申请码粘贴到请求码区,
2,重点→→→务必先点击补丁按钮英文Patch,
3,点击生成激活码,英文Generate,
Setup22 再次提醒,务必要弹出如图所示的补丁成功,
Setup23 复制生成的激活码,
Setup24 粘贴到激活选项,
Setup25 弹出激活成功界面,
温馨提示:安装过程,务必以管理员的身份运行,而且重中之中,在进行注册机激活的时候,先点击P开头的英文,补丁成功才可进行相关的步骤操作。
大家看了该文章,相信,不管任何版本都会安装了,开启你们的CAD学习之旅吧!祝大家用CAD越快!
周老师独创天正+CAD学习三步法(比例、标注、图层),室内设计免费直播公开课学习地址,点击文章下方了解更多详情!
展开

收起

AutoCAD教程 - 初学者的6个简单步骤
只需六个简单步骤即可学习AutoCAD!我们的2018年初学者AutoCAD教程将指导您逐步设计您的第一个对象。
在本AutoCAD教程中,您将学习如何使用AutoCAD并创建第一个对象的基础知识。AutoCAD是一种用于创建2D和3D对象的强大工具,如建筑平面图和建筑或工程项目。它还可以生成用于3D打印的文件。如果您想为初学者启动这个AutoCAD教程,您应该可以节省大约一个小时的时间。
在这个面向初学者的AutoCAD教程中,您将学习
第1步:如何安装软件
第2步:如何在AutoCAD中四处走动
第3步:如何在2D中绘制草图
第4步:如何在3D模型
第5步:AutoCAD中的.stl和Mesh文件
第6步:从3D对象创建技术图纸
AutoCAD Tutorial - 步骤1.安装软件
在本AutoCAD教程的第一步中,您将学习如何安装该软件。如果您已经拥有并安装了该软件,则可以跳到步骤2。
AutoCAD Tutorial -1.1创建AutoDesk帐户
AutoCAD是由AutoDesk Inc.开发的计算机辅助设计软件。它是一个非常深入,专业的软件设计套件,可以生成复杂的结果。要使用Autodesk软件,您必须在其网站上创建一个账户。
价格相当陡峭,因为该软件是为3D设计师专业人士制作的。如果你想进入CAD一般,也有一些免费的替代品,这里列出。
但有一个好消息:如果你是一名学生,你可以将AutoCAD和所有AutoDesk的产品连接三年。要激活学生许可,请输入您的教育电子邮件地址以进行注册。如果您没有足够的幸运能够获得学生回扣,您仍然可以为所有Autodesk产品激活3个月的免费试用版。
AutoCAD Tutorial -1.2安装软件
完成注册过程后,您应下载AutoCAD安装程序。运行下载的文件。这将下载并打开安装向导。如果需要,您可以更改安装目录,选择要使用的组件,或立即安装或安装AutoCAD。这将启动AutoCAD的下载。
AutoCAD Tutorial - 步骤2.基本方向
在本AutoCAD教程的第二步中,您将学习如何与工作区进行交互。
AutoCAD Tutorial -2.1设置工作区
打开此AutoCAD教程的软件时,单击“开始绘图”以打开新文件或项目。通过这样做,你打开了“DrawSpace”。
首先,您需要自定义快速操作工具栏并通过单击添加“工作区”。现在将新工具栏“Drafting and Annotation”更改为“3D Modeling”。这将允许您使用设计第一个草图和3D对象所需的所有草图和3D工具。
AutoCAD Tutorial -2.2在AutoCAD中更改单位
如果要将单位更改为您习惯的公制系统,请单击左上角的大红色A. 这将打开AutoCAD菜单。选择“绘图实用程序”>“单位”。将插入比例更改为毫米。
AutoCAD Tutorial -2.3工作区说明
AUTOCAD TUTORIAL -2.3.1命令栏
在DrawSpace的底部,您可以找到命令栏(参见上图)。您只需在命令栏中输入即可输入命令。它将从上下文向您显示给定命令所获得的选项。突出显示的字母是这些选项的快捷方式。
键入相应的字母并按“Enter”将直接激活所需的选项。它还将列出正确执行命令并显示提示所需的步骤顺序。
AUTOCAD TUTORIAL -2.3.2 AUTOCAD中的方向
在DrawSpace的右上角,您可以看到指南针。默认设置为“顶视图”。将鼠标悬停在它上方,您会看到一个小房子符号出现。单击它进入等轴测试图。现在,您将在DrawSpace中间看到一个3D笛卡尔坐标系,它具有三个轴。x轴用红色表示,Y轴用绿色表示,Z轴用蓝色表示。
此外,指南针由立方体扩展。您可以单击多维数据集的面,边和角来输入所需的视图。要平移DrawSpace,请单击“手”符号或按住鼠标滚轮移动。如果要围绕DrawSpace进行环绕,请单击右侧工具栏中的“Orbit”。单击并按住DrawSpace,通过移动鼠标围绕坐标系的中心旋转。您也可以通过按住“Shift”键和鼠标滚轮来完成此操作。如果您想绕某个点运行,请单击延伸箭头选择“自由轨道”。
要平移DrawSpace,请单击“手”符号或按住鼠标滚轮移动。通过“缩放扩展”选项,您可以将所有创建的对象和草图放入视野中。
现在,你没有任何东西可以旋转,所以跳到这个AutoCAD教程的下一步开始绘制草图!
AutoCAD教程 - 步骤3. 2D草图
在本AutoCAD教程的第三步中,您将学习执行2D草图的基础知识。
AutoCAD Tutorial -3.1设置捕捉
使用AutoCAD绘制草图时,可以使用其“捕捉”选项。要启用Grid Snap,只需按键盘上的F9或单击右下角的“Snap to Drawing Grid”。通过打开“捕捉设置”,您可以调整“绘制网格”以及“网格捕捉”的准确性。
通过按F3或单击“对象捕捉”,可以激活对角,线,点,中点等的剪切。编辑捕捉到当前绘图目标的对象。如果您在输入坐标或草图时遇到问题,请尝试打开或关闭对齐,并尝试不要同时使用网格和对象捕捉。此工具可用于快速绘制草图并防止草图中出现空洞。
AutoCAD教程 -3.2绘制线条
AutoCAD教程 - 如何绘制线条
要创建第一个草图,请使用指南针选择“顶视图”。按F9禁用Grid Snap。现在输入“line”并按Enter键。这将启用Line命令。
使用AutoCAD,您只需键入任何命令的前几个字母即可。该软件将自动完成或显示任何可用的命令。输入line命令后,它会要求您指定第一个点。您现在可以在DrawSpace中选择一个随机点或输入坐标。为X-Coordinate输入0,按Tab键更改为Y-Coordinate,同时输入0并按Enter确认坐标。您现在已选择坐标系的中心为“开始”。
现在将鼠标移动到X轴的正侧。您现在可以看到坐标输入如何更改为极坐标。通过按Tab键输入25作为线的长度,您可以切换到角度输入。尝试草绘一个正方形以便开始。返回中心后,按Escape键结束行命令。
AutoCAD Tutorial -3.3选择一个对象
AutoCAD教程 -选择一个对象
要选择对象,可以单击它们。通过按住“Shift”键并再次单击取消选择。通过左键单击并从左向右移动来选择多个对象。这将选择完全包含在蓝色矩形内的所有对象。从右向左拖动时,将选择绿色矩形触摸的所有对象。再次单击以确认选择。单击并按住鼠标左键将启用套索,您可以选择随机形状。
AutoCAD Tutorial -3.4绘图工具
当然,AutoCAD提供了更简单的方法来绘制正方形或矩形。通过标记选择整个矩形。单击矩形的远外部一次。这将启用矩形选择。如果单击并按住,可以围绕实体套索,则要选择。按键盘上的“删除”按钮或键入“删除”以删除选定的行。
在上方工具栏中,您可以找到所有绘图工具。您可以键入命令,也可以在后续步骤中单击要使用的工具。坐标,值和角度由短划线分隔,如:X / Y /角度°。在AutoCAD中输入时,无需将°设置为角度。
AUTOCAD教程 -3.4.1绘制基本形状和编辑草图
双击编辑草图
对于此AutoCAD教程,键入“Rectangle”并按Enter以启动该命令。从CenterPoint开始,以10/50结束。
在0 / 47.5处开始一个圆圈,按Enter键确认。将半径设置为8.如果输入有误,只需双击要编辑的草图即可。在弹出窗口中编辑值。
在0/30处开始一个中心椭圆。将与X轴平行的主半径设置为70,并将次半径设置为30。
AUTOCAD TUTORIAL -3.4.2绘制第二个圆圈并启用对象捕捉
在25 / 47.5处绘制第二个圆。按F3启用“对象捕捉”,并引导平行于Y轴的圆的半径,直到与椭圆相交。当您看到绿色十字架时单击。画一条从10/55开始的线,您可能想要关闭对象捕捉,因此起点不会被捕捉到矩形的角落。放置起点后,在“对象捕捉”上启用“切线”选项。以65°角绘制一条直线,直到它与第二个圆圈对齐。在矩形的右上角开始第二行。在“对象捕捉”选项中启用“最近”,以130°角绘制一条线,捕捉到第一个圆。
AUTOCAD TUTORIAL -3.4.3使用样条曲线命令为初学者绘图
从中心点开始创建样条线。使用样条曲线工具,您可以创建连续弯曲的正弦连接点。首先,输入距离,然后输入角度。如果输入错误键入“U”并按Enter键撤消最后一步。输入以下极坐标:20/30°,5/300°,5/55°,10/30°,5/320°。在椭圆上以230°角结束。现在输入“T”到End Tangency并输入角度为190°,然后按Enter键。
utoCAD教程-如何使用spline命令绘制
AUTOCAD TUTORIAL-3.4.4修剪实体
使用“修剪”命令,可以删除直到交叉点的多余线条。您也可以通过键入R在Trim命令中切换到“Erase”。这将删除与Delete命令不相交的行。启动“修剪”命令并按Enter键选择整个草图进行修剪。像图片中那样修剪悬垂的线条。如果您错误地删除了一行,请在“U”中键入撤消。另外,仔细查看粘在小边缘之间的任何线条。这些将很可能在挤压过程中出现问题,这将使您的草图3D。完成后用Enter确认。
接下来,选择中间的线和左侧的备用椭圆并删除它们。最后,突出显示上三角形中的小椭圆线并将其删除。
在修剪和擦除之后,你应该最终得到这个。
在修剪和擦除之后,你应该最终得到这个。
AUTOCAD教程 -3.4.5镜像草图
绘制对称草图时,只需绘制一半草图并随后镜像即可。键入“镜像”或在“修改”工具栏中选择“镜像”。然后标记整个草图并按Enter键确认。选择CenterPoint作为镜像线的第一个点,为第二个点选择沿Y轴的正坐标。单击问题上的“否”以删除源对象。
恭喜!现在,您已使用此AutoCAD Tutorial绘制了第一个2D草图!
AutoCAD教程 - 步骤4.建模3D对象
这可能是本初学者AutoCAD教程中最有趣的部分 - 我们即将进行3D设计!
在3D中工作时,您应该记住,AutoCAD中的绘图只能在XY平面上进行。如果要更改绘制或绘制3D对象的方向,则必须重新定义坐标系。在俯视图中,在DrawSpace中绘制一个随机圆。现在进入前视图并输入“UCS”。这将允许您设置新的坐标系。键入“V”将当前视图设置为新坐标系。绘制与第一个圆同心的第二个圆。现在按住Shift和鼠标滚轮旋转模型,您将看到两个圆的3D对齐。
AutoCAD Tutorial -4.1 3D构建基本形状
AUTOCAD TUTORIAL -4.1.1。预定义的3D对象
AutoCAD Tutorial - AutoCAD附带预定义的3D对象
您可以在要绘制的当前平面上或在对象的面,边或角上使用AutoCAD(如立方体,圆柱,球或金字塔)构建预定义的3D对象。使用UCS命令将坐标系设置回世界,然后输入“w。”切换到等轴测视图并输入“Cylinder”。根据需要绘制圆柱底部,并在具有所需半径时单击。现在通过向上移动鼠标来挤出圆柱体。您也可以输入高度值。按Enter键确认。您可以轻松绘制其他基本形状。
AUTOCAD TUTORIAL -4.1.2在AUTOCAD中挤出特征
AutoCAD教程-如何挤出对象
您还可以使用“挤出”功能挤出草图。绘制多边形并将边数设置为8.然后选择CenterPoint作为中心,并在圆圈内选择“圆形”或“内切”。完成“多边形”并键入“拉伸”。选择“多边形”作为基础。键入“Mode”,然后键入“Solid”以创建实体3D对象。然后设置对象的高度。您可以通过双击对象来更改高度。
AutoCAD Tutorial-4.1.3倒角和圆角特征
可以轻松地对边缘和角进行平滑或倒角。切换到“实体”选项卡,然后单击“圆角边”。您现在可以选择多边形的所有顶边。要降低手动选择所有边缘的工作量,请键入“循环”。然后单击一个上边缘。单击“下一步”以翻转可能的边连接。突出显示所有顶边后,单击“接受”并键入“半径”以定义圆角的大小。您可以尝试不同的值并预览圆角。再次单击或键入半径以更改它。按两次输入以接受预览的圆角。
现在转动多边形并使用倒角特征下的箭头选择倒角特征。键入“再次循环并选择多边形的一个底边。单击“下一步”直到突出显示多边形的下边缘,然后单击“接受”。现在单击距离并键入倒角的第一个长度。按Enter确认并输入第二个长度。再一次,您可以看到预览并按两次输入进行确认。
AUTOCAD TUTORIAL-4.1.4在AUTOCAD中更改3D对象的视觉效果
如果要在显示3D对象时更改视觉效果,可以通过键入VISUALSTYLE来实现。您可以将视觉样式从2D线框更改为灰色阴影或您喜欢的任何样式。
AutoCAD Tutorial-4.2合并,减去和交叉3D对象
AUTOCAD TUTORIAL-4.2.1合并对象
在圆柱顶部构建一个半径相同的球体。现在输入“Union”并选择球体和圆柱体。按Enter确认。当您将鼠标悬停在两个形状上时,您将看到它们已成为一个实体对象。
AutoCAD Tutorial-如何合并对象
AUTOCAD TUTORIAL-4.2.2减去对象
AutoCAD教程 - 减去对象
在合并两个对象之前,重复构建圆柱体和球体或使用“撤消”到该点。现在输入“Subtract”。首先,您需要选择要从中减去的对象。选择气缸并确认。现在选择球体作为要减去和确认的对象。
AUTOCAD TUTORIAL-4.2.3相交对象
再次从单个球体和圆柱体开始。现在输入“Intersect”,选择两个对象并确认。
AutoCAD教程 - 相交对象
AutoCAD教程 -4.3扫描,放样和旋转功能
AUTOCAD教程 -4.3.1扫描功能
AutoCAD教程 - 扫描功能
在设计复杂的曲面结构时,Sweep Feature非常方便。通过扭曲它,您可以为您的设计添加一个漂亮的细节。要在AutoCAD中执行扫描,首先需要绘制扫描的基本几何体。在CenterPoint上绘制一个带有八条边的多边形。然后将UCS设置为Front视图并从CenterPoint绘制一个Arc。这将是扫描路径。它不能交叉,也不能太靠近自身。现在输入“Sweep”,选择圆圈作为基础并确认。然后输入“Twist”,然后输入180或任何想要扭曲结构的角度。如果您不想扭转扫描,则不需要这样做。选择弧作为扫描路径。
AUTOCAD TUTORIAL - 4.3.2放样特征
在CenterPoint上绘制一个半径为100的圆。切换到前视图,并在0/0/50上设置8边多边形的CenterPoint。切换回俯视图并完成由半径100限定的多边形。启动“放样”命令并选择圆,然后选择多边形。输入“模式”并选择“实心”。按Enter键并单击“仅限横截面”。
AutoCAD教程 - 扫描功能
AUTOCAD TUTORIAL - 4.3.3在AUTOCAD中旋转特征
旋转特征是设计具有线对称性的轴或对象的简单方法。首先绘制要旋转的对象。在CenterPoint处开始一条直线,然后沿着Y轴移动到50的长度。然后像图中一样完成草图。选择除中心线以外的所有内容并确认。现在选择中心线的一个端点,然后选择另一个端点。这将定义旋转轴。您也可以输入Y,因为Y轴是此草图中的旋转轴。将角度设置为270°并确认。仅当您进行360°旋转时,对象才会是实心的。
AutoCAD教程 - 在AutoCAD中旋转特征
AutoCAD教程 - 步骤5. AutoCAD中的网格文件
如果您想要3D打印或与其他人分享您的作品,您可能想要创建或编辑像.stl这样的网格文件。但是,AutoCAD并不是理想的CAD软件。它可以导出到.stl,但遗憾的是无法打开.stl或.obj文件。但是有办法绕过这个问题。
AutoCAD Tutorial - 5.1导入.stl和其他网格文件
如上所述,AutoCAD无法导入网格文件,但它可以使用标准化的ISO格式STEP .step和Autodesk的交换格式.dxf。要生成这些文件类型,您可以使用其他AutoCAD软件(如Inventor)或FreeCAD等免费软件。您还可以使用快速方式将.stl上传到CAD-Forum提供的转换器并生成.dxf文件。
首先创建一个新的Drawing,在AutoCAD中打开.dxf文件。然后单击AutoCAD徽标>打开>绘图,并在文件浏览器中选择.dxf作为文件类型。导入模型后,可以通过键入VISUALSTYLE来更改视觉样式。
AutoCAD Tutorial - 5.2导出.stl
幸运的是,AutoCAD可以导出.stl文件。为此,请单击AutoCAD徽标>导出>其他文件格式,然后在文件浏览器中选择.stl作为文件类型。
AutoCAD Tutorial - 步骤6.创建技术图纸
如果要创建所创建的y模型的技术图纸,AutoCAD是一个很好的软件。首先,您需要一张技术图纸的模板表。您可以在AutoCAD网站上免费找到模板。下载Manufacturing Metric模板。打开要从中创建技术图纸的对象。然后右键单击左下角的+,打开下载的模板。您可以通过双击将名称,项目或其他信息插入到工作表右下角的标题栏中。
AutoCAD Tutorial - 6.1插入模型视图
单击以将第一个视图(即前视图)放置在工作表的中间。单击后,可以选择方向以切换到其他视图。如果模型太大或太小,请单击“缩放”并选择缩放系数。单击“移动”以定位对象。左键单击所需位置以接受。现在,您可以通过水平或垂直拖动鼠标来继续放置其他视图。左键单击以确认每个位置。如果将对象移动到45°角,则可以放置等轴测试图。尝试放置足够的对象视图,以便可以看到大部分或全部功能。如果选择一个视图,则可以使用蓝色方块移动它,并使用蓝色三角形调整大小。
AutoCAD教程 - 6.2放置尺寸
放置尺寸时,您必须遵循三个基本规则:
从最小的细节开始
仅注释一次细节
注释每个细节
要开始注释,请切换到“注释”选项卡。选择“维”命令。这是一个智能命令,可以适应您要注释的功能。现在选择要描述的第一行或两个点。然后,您将看到长度或半径,并可以将注释移动到位。定位注释,因此它不会截取其他行,数字或太靠近对象本身。
如果要标注圆形或孔的尺寸,则必须先放置中心标记。单击注释选项卡中的中心标记,然后选择一个圆。现在使用Dimension命令注释圆圈。您可以通过在键盘上键入R或D来在半径和直径之间切换。
AutoCAD Tutorial - 6.3详细信息和剖面视图
要放置图纸的详细视图,请单击布局>详细信息>圆形。首先,选择要指定的父视图,然后单击细节中间以设置中心点。然后绘制一个包围细节的圆圈。将详细视图放在免费位置。
如果要查看图形内部,可以使用“布局”>“剖面视图”。选择要创建截面的视图,然后为截面线选择两个点。按Enter确认并将剖面视图放在空闲位置。您也可以在以后更改大小和线条样式。
我们结束了初学者的AutoCAD教程。
AutoCAD是一款功能强大的CAD软件,应该用于建筑设计和机械工程。它拥有支持2D绘图的最佳工具箱和功能之一。在3D设计方面,它仍然令人印象深刻,特别是在以逼真的方式渲染3D对象时。
但是,有更容易使用的3D程序。AutoCAD的一个主要缺点是缺少对网格文件的支持。在不使用某些变通方法的情况下使用AutoCAD时,无法导入或导出.stl或.obj。有一些插件,但它们只支持二进制网格文件。
展开

收起

有人说CAD建筑轴网很难画 我当时就乐了
最近,收到很多小伙伴的来信,所问的问题都是关于轴网的绘制等相关的,趁今天有空,给大家做一个详细的介绍,全方位解读CAD建筑版是如何快速绘制轴网的。
绘制建筑轴网,我们之前介绍过一个方法是先绘制单线,然后利用单线生成墙体,之后再对生成的墙体来生成轴网。
不过这个方法对于部分设计师来说有点不太习惯,下面给大家再介绍几种方法。
打开我们可以看到左侧的菜单栏,点击轴网柱子下的第一个按钮“绘制轴网”,会弹出一个轴网的窗口。注意在直线轴网这一栏是可以选择上下开间和左右进深的。
选择好开间或进深之后,可以在键入的区域手动输入轴线之间的距离,可以在右侧的窗口看到一个缩略效果图。确定开间和进深的尺寸都准确输入完之后,点击下方的确定,插入图纸指定位置。
除了在键入区域手动输入轴线的数据之外,我们也可以使用轴网尺寸中已有的数据直接调用。
建筑中常用的模数是300的倍数,在尺寸列表中不论是开间还是进深常用的数值都在里面可供选择。选择好尺寸之后点击添加,右边的显示框也会出现对应的轴网缩略图。
如果是有多个相同的数值,比如说有3个4500,那么我们可以在个数中点选“3”,然后再点击尺寸中的“4500”,然后再点击添加,相对应的数值输入错了之后也可以删除或者是输入正确的尺寸直接进行替换,这样可以提高一定的工作效率。
那么问题来了,如果我们拿到一张图纸,而上面的标注信息是炸开的,我们无法使用标注的情况下,该如何绘制轴网呢?
下面我们有必要介绍第三种更加智能的绘制轴网的方法了。
在打开图纸后,我们可以点击“轴网柱子”下的绘制轴网,点击窗口右下角的“图取”,选择原图纸的标注之后,在窗口中可以看到吸取到的轴网数据,点击确定插入图纸指定位置,上下开间和左右进深轴网模数图取的操作方法都是一样的,再次不多赘述。
大多数时候建筑绘制的是常规的直线轴网,但是对于筒子楼或者其他圆形建筑来说,弧线轴网也有必要介绍一下。
点击左侧菜单“轴网柱子”下的绘制轴网,弹出的轴网窗口中点击切换到弧形轴网。
弧线轴网和直线轴网相比,需要在下方输入其起始角度和起始半径、顺时针还是逆时针、是否绘制起边和终边,之后在开间中点选或者键入开间之间的角度,点击进深输入尺寸,完成之后点击确定即完成。
需要注意一点的是,弧线轴网开间的角度总和不能大于360度,超出角度时也有提示,请设计师在绘制轴网时多加细心观察。
如果需要调整,例如旋转等操作
在点击确定之后可以查看命令栏提示,输入对应的命令快捷键或者是点击按钮就可以直接进行操作,完成之后插入轴网到指定位置即可。
如需修改线型
轴线在初始状态下是以实线的形式来显示的,可以选择轴线之后点击右键菜单下的“轴改线型”,将实现改成虚线的形式。
如何“轴网生墙”
在轴网都已绘制完成的情况下,可以点击左侧菜单中墙梁板下的单线变墙,在弹出的窗口中点选“轴网生墙”,然后输入外墙和内墙的尺寸之后,点击确定框选生成的轴网,回车确定之后即可看到轴网生成的墙体。
万一轴网生成的墙体有部分是不需要的呢?
那么可以通过把轴线关掉的方法进行删减去除。
把轴线隐藏有两种方法,第一种是使用图层隔离,点击轴网确定之后就会只留下墙体,轴网已经被隔离不被显示。
还有一种就是点击左侧菜单中“轴网柱子”下的轴线开关,或者是快捷命令输入“ZXKG”调用,这样轴线就被关闭了,需要重新打开的话也是按照这个步骤开启。在轴线隔离或关闭之后,就可以对墙体进行删减了。
以上就是关于中望CAD建筑版轴网相关的教程,觉得有用的不妨点个收藏或者赞~欢迎前来下载体验。
展开

收起

CAD教程 CAD如何快速选择
我们打开需要快速选择的图纸。
按住键盘的ctrl和数字键1,进入特性面板。找到下图红框处图标,点击进入快速选择面板根据需求,选择对象类型,比如我们要找直线,那么就选择直线,要找圆弧就选择圆弧。接着,我们选择特性,比如颜色、图层或者名称。
最后我们确认运算符,是大于、小于还是等于,然后再确认值。
点击确定,我们看一下特性面板,是不是已经把我们想要的图元都选择啦!
展开

收起

初学者记住这些指令,能够让你快速学好CAD
经常会有人问我,CAD如何快速掌握,我怎么样才能在最短的时间把CAD学好,参加工作。在这里我们想今天给各位社友分享一篇超全面的“CAD常用指令”,不仅能让新手快速熟悉软件、提升效率,还能让高手重温复习,看看是不是有自己落下的快捷命令
学习要点:
1、多记快捷键+组合键,用多了快捷键跟组合键之后你会发现,再去点图标绘图是多么浪费时间。(快捷键别记全部的,记一些常用的就可以了)
2、有时间多练习,初学者可以找一些基础点的习题练,只有练久了,绘图才能行云流水,一气呵成。
3、多尝试绘图方法,寻找最快最有效率的方式画,比如修剪,不只是TR可以修剪,F也是可以修剪的;CTRL+C也是可以复制的;ctrl+z也可以后退;关键是要你自己去找那种方法最适合。
4、软件要经常使用,不是说要每天用,有时间也要练练,如果隔太久不用,忘的会很快的,积累的经验白白浪费了。
5、建议不要买书,最好是看视频学习,找个老师辅导,因为书本上都是死的,针对的都是CAD某一个版本教学,如果换个版本,你得懵。
6、自学的话,一点要强迫自己去学习,自学是最考验自制力的,一旦你自己放松了,没人监督你学习,时间浪费的是你的!
好了,今天就介绍这么多了,有什么疑问可以私聊回复:CAD
欢迎交流讨论!!
展开

收起

零基础也能教你快速入门!免费CAD练习图+视频正解+七天上手
零基础也能教你入门AutoCAD,七天轻松基础到入门,轻松玩转操作,上岗工作都是很轻松的事情,关键是掌握对方法很重要。
其实CAD绘图并不难,难的只是开始入门的哪一个阶段,只需要你打破空窗期,后期自然是顺风顺水,当然如果你想要出类拔萃,刻苦的练习是必须的,结合合适的方法也很重要,比如通过看视频进行自学无疑是当下最好的方法。
这里就详细的和大家分享零基础入门的经验步骤,希望能够给你带去一些帮助!
一、自学视频
有针对的进行CAD知识的填充,最快速的方法自然是视频教学,好处多多这里就不说了,如何进行选择?这里可以使用CAD教程中心进行观看,拥有两种不同的课程体系,零基础入门到精通深度学习,能够有针对的对基础学习者进行详细的操作讲解,简单易懂,小白大神都适用。
详细到界面操作、命令输入的方法、辅助功能以及具体的绘图操作,详细的步骤操作更加浅显易懂,知识掌握起来更加的牢固。
二、练习素材图
上面的自学视频学完以后自然的你对CAD已经有很大的了解,包括这里的基础操作,下面需要做的就是进行操作知识的强化,练习图素材这里就不要吝啬,死命的练习就是了,这里分享4套给你,带有详细的步骤。
1、第一套
2、第二套
3、第三套
4、第四套
三、绘图工具选择
工欲善其事必先利其器,CAD绘图操作也是同样的道理,想要精通入门,绘图工具就要选择好,不喜欢与专业的AutoCAD操作,合适的CAD编辑器进行操作,就可以,适合自己才是最重要的。
四、熟能生巧,持之以恒
熟能生巧、持之以恒,干任何一件事情都是需要这样的魄力,CAD入门虽然很难,操作起来也是需要花费很多的功夫,但是只要你不断的进行努力,总是会有收获。
以上就是轻松入门的AutoCAD的方法汇总了,已经分享给你希望能够给你带去帮助哈!
展开

收起