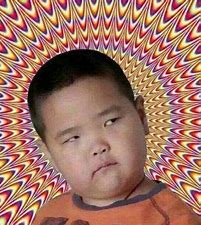auto cad
职场技能之CAD基础
随着计算机技术的飞速发展,计算机现在基本已经成为职场人士的标配,如果电脑只是用来看剧、打游戏,那是不是有些浪费了,何不趁机跟上时代的步伐,学习一些电脑方面的知识,提高自己的核心,为职场的发展多做一份准备,也许会有意想不到的惊喜哦!
今天为大家介绍的是一款计算机辅助设计软件Auto CAD。Auto CAD具有强大的二维绘图、三维建模及二次开发的功能,并且由于它功能齐全、操作简便,被广泛地应用于机械制造、土木建筑、航空航天等领域。了解并且熟练掌握这个软件,绝对可以让你多一份选择,多一次机会。
今天先为大家介绍Auto CAD的工作界面,让大家对Auto CAD有一个基础的认识。首先安装并且运行Auto CAD软件,可以进入到Auto CAD的工作界面如下图所示:
Auto CAD工作界面标题栏。标题栏位于工作界面的最上方,用来显示Auto CAD的软件图标以及当前图形文件的名字。标题栏上有搜索窗口、通信中心等按钮,可以快速搜索用户输入的指令,并给出相关提示,供用户选择使用。标题栏还包括工作空间选项板,以显示当前工作空间。选项板。在标题栏下方,有9个小型选项板,每个选项板打开后就会出现一些命令名和命令组名的图标选项卡,选择相应的选项卡,就可以使用相应的命令或者弹出相应的对话框。绘图窗口。绘图窗口是用户用于绘图的区域,用户绘制的图形将在绘图窗口显示。命令提示窗口。命令提示窗口是一个输入命令和反馈命令参数提示的区域,位于绘图区下方。用户通过菜单和工具栏执行的命令将在命令行中显示。同时命令行也显示命令的执行过程。状态栏。状态栏位于命令行下方,用来反应操作状态。状态栏左侧的数字显示当前光标所在位置的三维坐标值,右侧为“推断约束”、“捕捉模式”等14个功能开关按钮,用于辅助绘图。以上为Auto CAD工作界面的基本介绍,我将在后面继续讲解Auto CAD使用基本知识,如果大家对Auto CAD感兴趣的话,可以关注我的百家号或者留言评论,我们一起交流学习。
展开

收起

Auto CAD 2018软件安装教程附下载地址
下载地址:http://www.cityhbs.com/thread-230-1-1.html
软件简介:
AutoCAD2018是最新一版的CAD工程制图软件,是最新一代全球最领先技术的绘图设计软件,真正的画图制作神器,新版界面更美观,加入了4k监视器功能,视觉效果非常棒,借助它提供的创新生产工具,可以创建令人惊叹的设计。
安装步骤:
1.选择我们下载的安装包,选择右健解压
2.解压后得到以下文件,双击运行exe安装程序
3.点击确定,等待文件解压完成,自动跳出下一个安装界面
4.点击安装
5.选择我接受,点击下一步
6.选择安装目录(本例安装到D盘,直接将C修改为你需要安装的盘)点击安装
7.安装进行中……等待安装完成
8.点击完成
9.点击否
10.打开桌面CAD软件
11.选择建议关联CAD文件
12.点击输入序列号
13.点击激活
14.输入序列号666-69696969 产品密钥001J1 点击下一步
15.点击关闭
16.点击关闭后会自动回到第13步激活界面,这时重新操作第13、14步即可出现以下窗口,开始下面的破解步骤
17.返回安装包,右健以管理员的方式打开注册机
18.将“申请号”复制(ctrl+c)到"Request"框内(ctrl+v),点击“Patch”,在弹出的对话框点确定
19.点击“Generate”生成激活码,将得到的激活码复制到图示框内,点击下一步
20.点击完成
21.安装完成
展开

收起

如何改变Auto CAD的背景颜色
教大家如何改变Auto CAD的背景颜色,方便我们在打印图纸时打印的清楚,也方便看图
展开

收起

AutoCAD快捷键与命令大全,全都在这了,收藏起来不求人!
一入绘图深似海,从此各种快捷键就要不分昼夜在脑海,忘记了哪一个,对于效率来说都是一个考验。
快捷键用处怎么大,那么的实用,需要背诵哪些呢?史上最全快捷键汇总,大神都在使用快捷键操作,这里给你来一个大汇总,收藏起来可要记得看哦。
一.AutoCAD快捷键汇总
1、绘图类
2、修改类
3、尺寸标注
4、对象特性
5、Ctrl类
可以说是很全面的汇总操作了,初级入门一个月练习,搭配快捷键实践,总有一天你也可以拥有大神同款的神速操作。
当然高效率绘图,除了日常练习,绘图工具以及辅助工具的选择也是很有重要的,这里就就和大家聊一聊关于工具选择这样一个问题。
二、效率工具选择
①绘图工具选择
实用简单,适合自己的操作即可,相对于专业的AutoCAD软件,还是比较喜欢这种操作比较简单的,无论是建筑,别墅、家具还是机械,新手也能操作。
②效率插件的选择
最近刚刚发现的一款AutoCAD插件工具,真的可以用解放双手来形容,很多操作通过插件完成,十分钟快速完成简单的绘图,完全没有压力,有没有。
三、常见绘图问题解决方法
初学CAD制图,也有很多的小伙伴会有不知道这么解决CAD问题的一些烦恼,这里分析汇总6个比较常见的问题。
问1:怎样可以将文字镜像设置转动与不转动?
答:只需MIRRTEXT指令,输入新值0不转动;输入新值1转动。
问2:CAD版本太高打不开,怎么进行转换?
答:安装一款迅捷CAD转换器,一键操作批量快速转换,超级简单便捷!
问3:如何设置CAD默认为最低的版本?
答:输出命令OP,进行文件保存,选择最低版本进行操作即可。
问4:如何快速实现多线段的合并?
答:命令栏输入PE,选择需要进行合并的线条,依次输入Y、J。
问5:怎么快速解决数据填充无效?
答:选择命令OP----显示---应用实体填充,进行操作。
问6:如何解决加选无效时这种情况?
答: 命令栏,输入OP---选择---SHIFT键添加到选择集(把勾去掉)
用SHIFT键添加到选择集“去掉勾”后则加选有效,反之加选无效。
练就高效绘图的能力不是一朝一夕的事情,这其中需要大家不断的进行努力,不断的练习,才会有不一样的收获。
展开

收起

AutoCAD教程 - 初学者的6个简单步骤
只需六个简单步骤即可学习AutoCAD!我们的2018年初学者AutoCAD教程将指导您逐步设计您的第一个对象。
在本AutoCAD教程中,您将学习如何使用AutoCAD并创建第一个对象的基础知识。AutoCAD是一种用于创建2D和3D对象的强大工具,如建筑平面图和建筑或工程项目。它还可以生成用于3D打印的文件。如果您想为初学者启动这个AutoCAD教程,您应该可以节省大约一个小时的时间。
在这个面向初学者的AutoCAD教程中,您将学习
第1步:如何安装软件
第2步:如何在AutoCAD中四处走动
第3步:如何在2D中绘制草图
第4步:如何在3D模型
第5步:AutoCAD中的.stl和Mesh文件
第6步:从3D对象创建技术图纸
AutoCAD Tutorial - 步骤1.安装软件
在本AutoCAD教程的第一步中,您将学习如何安装该软件。如果您已经拥有并安装了该软件,则可以跳到步骤2。
AutoCAD Tutorial -1.1创建AutoDesk帐户
AutoCAD是由AutoDesk Inc.开发的计算机辅助设计软件。它是一个非常深入,专业的软件设计套件,可以生成复杂的结果。要使用Autodesk软件,您必须在其网站上创建一个账户。
价格相当陡峭,因为该软件是为3D设计师专业人士制作的。如果你想进入CAD一般,也有一些免费的替代品,这里列出。
但有一个好消息:如果你是一名学生,你可以将AutoCAD和所有AutoDesk的产品连接三年。要激活学生许可,请输入您的教育电子邮件地址以进行注册。如果您没有足够的幸运能够获得学生回扣,您仍然可以为所有Autodesk产品激活3个月的免费试用版。
AutoCAD Tutorial -1.2安装软件
完成注册过程后,您应下载AutoCAD安装程序。运行下载的文件。这将下载并打开安装向导。如果需要,您可以更改安装目录,选择要使用的组件,或立即安装或安装AutoCAD。这将启动AutoCAD的下载。
AutoCAD Tutorial - 步骤2.基本方向
在本AutoCAD教程的第二步中,您将学习如何与工作区进行交互。
AutoCAD Tutorial -2.1设置工作区
打开此AutoCAD教程的软件时,单击“开始绘图”以打开新文件或项目。通过这样做,你打开了“DrawSpace”。
首先,您需要自定义快速操作工具栏并通过单击添加“工作区”。现在将新工具栏“Drafting and Annotation”更改为“3D Modeling”。这将允许您使用设计第一个草图和3D对象所需的所有草图和3D工具。
AutoCAD Tutorial -2.2在AutoCAD中更改单位
如果要将单位更改为您习惯的公制系统,请单击左上角的大红色A. 这将打开AutoCAD菜单。选择“绘图实用程序”>“单位”。将插入比例更改为毫米。
AutoCAD Tutorial -2.3工作区说明
AUTOCAD TUTORIAL -2.3.1命令栏
在DrawSpace的底部,您可以找到命令栏(参见上图)。您只需在命令栏中输入即可输入命令。它将从上下文向您显示给定命令所获得的选项。突出显示的字母是这些选项的快捷方式。
键入相应的字母并按“Enter”将直接激活所需的选项。它还将列出正确执行命令并显示提示所需的步骤顺序。
AUTOCAD TUTORIAL -2.3.2 AUTOCAD中的方向
在DrawSpace的右上角,您可以看到指南针。默认设置为“顶视图”。将鼠标悬停在它上方,您会看到一个小房子符号出现。单击它进入等轴测试图。现在,您将在DrawSpace中间看到一个3D笛卡尔坐标系,它具有三个轴。x轴用红色表示,Y轴用绿色表示,Z轴用蓝色表示。
此外,指南针由立方体扩展。您可以单击多维数据集的面,边和角来输入所需的视图。要平移DrawSpace,请单击“手”符号或按住鼠标滚轮移动。如果要围绕DrawSpace进行环绕,请单击右侧工具栏中的“Orbit”。单击并按住DrawSpace,通过移动鼠标围绕坐标系的中心旋转。您也可以通过按住“Shift”键和鼠标滚轮来完成此操作。如果您想绕某个点运行,请单击延伸箭头选择“自由轨道”。
要平移DrawSpace,请单击“手”符号或按住鼠标滚轮移动。通过“缩放扩展”选项,您可以将所有创建的对象和草图放入视野中。
现在,你没有任何东西可以旋转,所以跳到这个AutoCAD教程的下一步开始绘制草图!
AutoCAD教程 - 步骤3. 2D草图
在本AutoCAD教程的第三步中,您将学习执行2D草图的基础知识。
AutoCAD Tutorial -3.1设置捕捉
使用AutoCAD绘制草图时,可以使用其“捕捉”选项。要启用Grid Snap,只需按键盘上的F9或单击右下角的“Snap to Drawing Grid”。通过打开“捕捉设置”,您可以调整“绘制网格”以及“网格捕捉”的准确性。
通过按F3或单击“对象捕捉”,可以激活对角,线,点,中点等的剪切。编辑捕捉到当前绘图目标的对象。如果您在输入坐标或草图时遇到问题,请尝试打开或关闭对齐,并尝试不要同时使用网格和对象捕捉。此工具可用于快速绘制草图并防止草图中出现空洞。
AutoCAD教程 -3.2绘制线条
AutoCAD教程 - 如何绘制线条
要创建第一个草图,请使用指南针选择“顶视图”。按F9禁用Grid Snap。现在输入“line”并按Enter键。这将启用Line命令。
使用AutoCAD,您只需键入任何命令的前几个字母即可。该软件将自动完成或显示任何可用的命令。输入line命令后,它会要求您指定第一个点。您现在可以在DrawSpace中选择一个随机点或输入坐标。为X-Coordinate输入0,按Tab键更改为Y-Coordinate,同时输入0并按Enter确认坐标。您现在已选择坐标系的中心为“开始”。
现在将鼠标移动到X轴的正侧。您现在可以看到坐标输入如何更改为极坐标。通过按Tab键输入25作为线的长度,您可以切换到角度输入。尝试草绘一个正方形以便开始。返回中心后,按Escape键结束行命令。
AutoCAD Tutorial -3.3选择一个对象
AutoCAD教程 -选择一个对象
要选择对象,可以单击它们。通过按住“Shift”键并再次单击取消选择。通过左键单击并从左向右移动来选择多个对象。这将选择完全包含在蓝色矩形内的所有对象。从右向左拖动时,将选择绿色矩形触摸的所有对象。再次单击以确认选择。单击并按住鼠标左键将启用套索,您可以选择随机形状。
AutoCAD Tutorial -3.4绘图工具
当然,AutoCAD提供了更简单的方法来绘制正方形或矩形。通过标记选择整个矩形。单击矩形的远外部一次。这将启用矩形选择。如果单击并按住,可以围绕实体套索,则要选择。按键盘上的“删除”按钮或键入“删除”以删除选定的行。
在上方工具栏中,您可以找到所有绘图工具。您可以键入命令,也可以在后续步骤中单击要使用的工具。坐标,值和角度由短划线分隔,如:X / Y /角度°。在AutoCAD中输入时,无需将°设置为角度。
AUTOCAD教程 -3.4.1绘制基本形状和编辑草图
双击编辑草图
对于此AutoCAD教程,键入“Rectangle”并按Enter以启动该命令。从CenterPoint开始,以10/50结束。
在0 / 47.5处开始一个圆圈,按Enter键确认。将半径设置为8.如果输入有误,只需双击要编辑的草图即可。在弹出窗口中编辑值。
在0/30处开始一个中心椭圆。将与X轴平行的主半径设置为70,并将次半径设置为30。
AUTOCAD TUTORIAL -3.4.2绘制第二个圆圈并启用对象捕捉
在25 / 47.5处绘制第二个圆。按F3启用“对象捕捉”,并引导平行于Y轴的圆的半径,直到与椭圆相交。当您看到绿色十字架时单击。画一条从10/55开始的线,您可能想要关闭对象捕捉,因此起点不会被捕捉到矩形的角落。放置起点后,在“对象捕捉”上启用“切线”选项。以65°角绘制一条直线,直到它与第二个圆圈对齐。在矩形的右上角开始第二行。在“对象捕捉”选项中启用“最近”,以130°角绘制一条线,捕捉到第一个圆。
AUTOCAD TUTORIAL -3.4.3使用样条曲线命令为初学者绘图
从中心点开始创建样条线。使用样条曲线工具,您可以创建连续弯曲的正弦连接点。首先,输入距离,然后输入角度。如果输入错误键入“U”并按Enter键撤消最后一步。输入以下极坐标:20/30°,5/300°,5/55°,10/30°,5/320°。在椭圆上以230°角结束。现在输入“T”到End Tangency并输入角度为190°,然后按Enter键。
utoCAD教程-如何使用spline命令绘制
AUTOCAD TUTORIAL-3.4.4修剪实体
使用“修剪”命令,可以删除直到交叉点的多余线条。您也可以通过键入R在Trim命令中切换到“Erase”。这将删除与Delete命令不相交的行。启动“修剪”命令并按Enter键选择整个草图进行修剪。像图片中那样修剪悬垂的线条。如果您错误地删除了一行,请在“U”中键入撤消。另外,仔细查看粘在小边缘之间的任何线条。这些将很可能在挤压过程中出现问题,这将使您的草图3D。完成后用Enter确认。
接下来,选择中间的线和左侧的备用椭圆并删除它们。最后,突出显示上三角形中的小椭圆线并将其删除。
在修剪和擦除之后,你应该最终得到这个。
在修剪和擦除之后,你应该最终得到这个。
AUTOCAD教程 -3.4.5镜像草图
绘制对称草图时,只需绘制一半草图并随后镜像即可。键入“镜像”或在“修改”工具栏中选择“镜像”。然后标记整个草图并按Enter键确认。选择CenterPoint作为镜像线的第一个点,为第二个点选择沿Y轴的正坐标。单击问题上的“否”以删除源对象。
恭喜!现在,您已使用此AutoCAD Tutorial绘制了第一个2D草图!
AutoCAD教程 - 步骤4.建模3D对象
这可能是本初学者AutoCAD教程中最有趣的部分 - 我们即将进行3D设计!
在3D中工作时,您应该记住,AutoCAD中的绘图只能在XY平面上进行。如果要更改绘制或绘制3D对象的方向,则必须重新定义坐标系。在俯视图中,在DrawSpace中绘制一个随机圆。现在进入前视图并输入“UCS”。这将允许您设置新的坐标系。键入“V”将当前视图设置为新坐标系。绘制与第一个圆同心的第二个圆。现在按住Shift和鼠标滚轮旋转模型,您将看到两个圆的3D对齐。
AutoCAD Tutorial -4.1 3D构建基本形状
AUTOCAD TUTORIAL -4.1.1。预定义的3D对象
AutoCAD Tutorial - AutoCAD附带预定义的3D对象
您可以在要绘制的当前平面上或在对象的面,边或角上使用AutoCAD(如立方体,圆柱,球或金字塔)构建预定义的3D对象。使用UCS命令将坐标系设置回世界,然后输入“w。”切换到等轴测视图并输入“Cylinder”。根据需要绘制圆柱底部,并在具有所需半径时单击。现在通过向上移动鼠标来挤出圆柱体。您也可以输入高度值。按Enter键确认。您可以轻松绘制其他基本形状。
AUTOCAD TUTORIAL -4.1.2在AUTOCAD中挤出特征
AutoCAD教程-如何挤出对象
您还可以使用“挤出”功能挤出草图。绘制多边形并将边数设置为8.然后选择CenterPoint作为中心,并在圆圈内选择“圆形”或“内切”。完成“多边形”并键入“拉伸”。选择“多边形”作为基础。键入“Mode”,然后键入“Solid”以创建实体3D对象。然后设置对象的高度。您可以通过双击对象来更改高度。
AutoCAD Tutorial-4.1.3倒角和圆角特征
可以轻松地对边缘和角进行平滑或倒角。切换到“实体”选项卡,然后单击“圆角边”。您现在可以选择多边形的所有顶边。要降低手动选择所有边缘的工作量,请键入“循环”。然后单击一个上边缘。单击“下一步”以翻转可能的边连接。突出显示所有顶边后,单击“接受”并键入“半径”以定义圆角的大小。您可以尝试不同的值并预览圆角。再次单击或键入半径以更改它。按两次输入以接受预览的圆角。
现在转动多边形并使用倒角特征下的箭头选择倒角特征。键入“再次循环并选择多边形的一个底边。单击“下一步”直到突出显示多边形的下边缘,然后单击“接受”。现在单击距离并键入倒角的第一个长度。按Enter确认并输入第二个长度。再一次,您可以看到预览并按两次输入进行确认。
AUTOCAD TUTORIAL-4.1.4在AUTOCAD中更改3D对象的视觉效果
如果要在显示3D对象时更改视觉效果,可以通过键入VISUALSTYLE来实现。您可以将视觉样式从2D线框更改为灰色阴影或您喜欢的任何样式。
AutoCAD Tutorial-4.2合并,减去和交叉3D对象
AUTOCAD TUTORIAL-4.2.1合并对象
在圆柱顶部构建一个半径相同的球体。现在输入“Union”并选择球体和圆柱体。按Enter确认。当您将鼠标悬停在两个形状上时,您将看到它们已成为一个实体对象。
AutoCAD Tutorial-如何合并对象
AUTOCAD TUTORIAL-4.2.2减去对象
AutoCAD教程 - 减去对象
在合并两个对象之前,重复构建圆柱体和球体或使用“撤消”到该点。现在输入“Subtract”。首先,您需要选择要从中减去的对象。选择气缸并确认。现在选择球体作为要减去和确认的对象。
AUTOCAD TUTORIAL-4.2.3相交对象
再次从单个球体和圆柱体开始。现在输入“Intersect”,选择两个对象并确认。
AutoCAD教程 - 相交对象
AutoCAD教程 -4.3扫描,放样和旋转功能
AUTOCAD教程 -4.3.1扫描功能
AutoCAD教程 - 扫描功能
在设计复杂的曲面结构时,Sweep Feature非常方便。通过扭曲它,您可以为您的设计添加一个漂亮的细节。要在AutoCAD中执行扫描,首先需要绘制扫描的基本几何体。在CenterPoint上绘制一个带有八条边的多边形。然后将UCS设置为Front视图并从CenterPoint绘制一个Arc。这将是扫描路径。它不能交叉,也不能太靠近自身。现在输入“Sweep”,选择圆圈作为基础并确认。然后输入“Twist”,然后输入180或任何想要扭曲结构的角度。如果您不想扭转扫描,则不需要这样做。选择弧作为扫描路径。
AUTOCAD TUTORIAL - 4.3.2放样特征
在CenterPoint上绘制一个半径为100的圆。切换到前视图,并在0/0/50上设置8边多边形的CenterPoint。切换回俯视图并完成由半径100限定的多边形。启动“放样”命令并选择圆,然后选择多边形。输入“模式”并选择“实心”。按Enter键并单击“仅限横截面”。
AutoCAD教程 - 扫描功能
AUTOCAD TUTORIAL - 4.3.3在AUTOCAD中旋转特征
旋转特征是设计具有线对称性的轴或对象的简单方法。首先绘制要旋转的对象。在CenterPoint处开始一条直线,然后沿着Y轴移动到50的长度。然后像图中一样完成草图。选择除中心线以外的所有内容并确认。现在选择中心线的一个端点,然后选择另一个端点。这将定义旋转轴。您也可以输入Y,因为Y轴是此草图中的旋转轴。将角度设置为270°并确认。仅当您进行360°旋转时,对象才会是实心的。
AutoCAD教程 - 在AutoCAD中旋转特征
AutoCAD教程 - 步骤5. AutoCAD中的网格文件
如果您想要3D打印或与其他人分享您的作品,您可能想要创建或编辑像.stl这样的网格文件。但是,AutoCAD并不是理想的CAD软件。它可以导出到.stl,但遗憾的是无法打开.stl或.obj文件。但是有办法绕过这个问题。
AutoCAD Tutorial - 5.1导入.stl和其他网格文件
如上所述,AutoCAD无法导入网格文件,但它可以使用标准化的ISO格式STEP .step和Autodesk的交换格式.dxf。要生成这些文件类型,您可以使用其他AutoCAD软件(如Inventor)或FreeCAD等免费软件。您还可以使用快速方式将.stl上传到CAD-Forum提供的转换器并生成.dxf文件。
首先创建一个新的Drawing,在AutoCAD中打开.dxf文件。然后单击AutoCAD徽标>打开>绘图,并在文件浏览器中选择.dxf作为文件类型。导入模型后,可以通过键入VISUALSTYLE来更改视觉样式。
AutoCAD Tutorial - 5.2导出.stl
幸运的是,AutoCAD可以导出.stl文件。为此,请单击AutoCAD徽标>导出>其他文件格式,然后在文件浏览器中选择.stl作为文件类型。
AutoCAD Tutorial - 步骤6.创建技术图纸
如果要创建所创建的y模型的技术图纸,AutoCAD是一个很好的软件。首先,您需要一张技术图纸的模板表。您可以在AutoCAD网站上免费找到模板。下载Manufacturing Metric模板。打开要从中创建技术图纸的对象。然后右键单击左下角的+,打开下载的模板。您可以通过双击将名称,项目或其他信息插入到工作表右下角的标题栏中。
AutoCAD Tutorial - 6.1插入模型视图
单击以将第一个视图(即前视图)放置在工作表的中间。单击后,可以选择方向以切换到其他视图。如果模型太大或太小,请单击“缩放”并选择缩放系数。单击“移动”以定位对象。左键单击所需位置以接受。现在,您可以通过水平或垂直拖动鼠标来继续放置其他视图。左键单击以确认每个位置。如果将对象移动到45°角,则可以放置等轴测试图。尝试放置足够的对象视图,以便可以看到大部分或全部功能。如果选择一个视图,则可以使用蓝色方块移动它,并使用蓝色三角形调整大小。
AutoCAD教程 - 6.2放置尺寸
放置尺寸时,您必须遵循三个基本规则:
从最小的细节开始
仅注释一次细节
注释每个细节
要开始注释,请切换到“注释”选项卡。选择“维”命令。这是一个智能命令,可以适应您要注释的功能。现在选择要描述的第一行或两个点。然后,您将看到长度或半径,并可以将注释移动到位。定位注释,因此它不会截取其他行,数字或太靠近对象本身。
如果要标注圆形或孔的尺寸,则必须先放置中心标记。单击注释选项卡中的中心标记,然后选择一个圆。现在使用Dimension命令注释圆圈。您可以通过在键盘上键入R或D来在半径和直径之间切换。
AutoCAD Tutorial - 6.3详细信息和剖面视图
要放置图纸的详细视图,请单击布局>详细信息>圆形。首先,选择要指定的父视图,然后单击细节中间以设置中心点。然后绘制一个包围细节的圆圈。将详细视图放在免费位置。
如果要查看图形内部,可以使用“布局”>“剖面视图”。选择要创建截面的视图,然后为截面线选择两个点。按Enter确认并将剖面视图放在空闲位置。您也可以在以后更改大小和线条样式。
我们结束了初学者的AutoCAD教程。
AutoCAD是一款功能强大的CAD软件,应该用于建筑设计和机械工程。它拥有支持2D绘图的最佳工具箱和功能之一。在3D设计方面,它仍然令人印象深刻,特别是在以逼真的方式渲染3D对象时。
但是,有更容易使用的3D程序。AutoCAD的一个主要缺点是缺少对网格文件的支持。在不使用某些变通方法的情况下使用AutoCAD时,无法导入或导出.stl或.obj。有一些插件,但它们只支持二进制网格文件。
展开

收起

天正CAD和AUTO CAD的区别
天正是Auto cad的一个插件,应该说天正是在Auto cad的基础上才能运行。 天正专业性较强,如果用天正建筑画建筑图是很方便的,但是天正的版本太高的话,用单纯的Auto cad是打不开的,会要么缺墙线、要么缺别的线的问题,而且用天正画的墙等是不能随意缩放的,它是块的形式,有时候会带给出图或者什么很大的问题,很麻烦。用单纯的Auto cad画就不会出现这种问题。 天正和Auto cad的精确程度都是一样的,更确切的说两个本来就是一个东西。 你还不理解的话,我比喻一下:比如Auto cad是个人,天正是衣服,人本来就可以进行各项活动,穿上衣服就能适应各个场合,但是穿衣服是没办法洗澡的,那就很不方便,所以洗澡的时候还得脱掉。就是这个意思。
展开

收起

如何在家自学AUTO CAD等设计软件?
中国社会在飞速发展,越来越多的人感觉到如果不学习,就会被社会淘汰。目前,因为疫情的发展,假期被延长了,导致很多人在家里隔离,想学习一些知识,又苦于找不到合适的平台。现在我们介绍两个自学AUTO CAD等设计软件的平台,希望能帮助到大家。
第一个是“我要自学网”,在上面有AUTO CAD的视频教学课程,课程内容由浅到深,非常适合初学者循序渐进的学习。在“我要自学网”上除了AUTO CAD软件自学课程外,还有很多其他软件学习课程。有些需要缴费,有些是免费学习。大家可以适当选择一些对自己有帮助的内容进行学习。
如何自学软件第二个是“软件自学网”,在这个网站上你也可以找到自己想要学习的AUTO CAD软件学习课程。课程也分为付费内容与免费内容。除了AUTO CAD软件学习外,还有solidworks软件学习,PROE软件学习。
以上两个网站非常适合想在家自学软件的人们。
展开

收起

Revit与Auto CAD的区别在哪里
今天我们聊聊Revit与Auto CAD的区别在哪里?市面上大多数是使用美国欧特克(Autodesk)公司所提供的软件来说,从2D CAD 为主的AutoCAD , 到3D Object CAD 的ADT ( Autodesk Architectural DeskTop),至目前建筑信息模型(BIM)软件Revit的运用。
在此,看到一个新名词Object CAD。Object在CAD上,称为对象,而Object CAD就是指具面向对象的CAD。所谓的面向对象,就是以对象为主的计算机绘图工具,在面向对象的时期,不再只是点、线、圆这些看起来无关联性的线条图面。
在ADT里,画窗时,所使用的指令是:窗。而后,移动鼠标,依其设定的位置在墙对象上定位即可。当在墙上指定这个窗的位置后,墙会自动在窗的位置上开个洞,窗也会依附在墙上,而不是随便放置。当选取窗的性质项目时,可以看到对象显示的名称即为窗类型,而不再只是线、图等2D的对象组合。如果要修改窗类型、窗大小或移动其位置时,不必删除这个窗去重新绘制,只要选取窗,指定不同类型的窗或移动窗户之位置,墙会依不同大小变化,而开不同大小的洞,配合度刚好。像这样,依对象为主的建立CAD方式,就是所谓的Object CAD。
就面向对象的ADT而言,它的操作接口与AutoCAD十分相似,只是在指令内容里多了与建筑相关的对象指令。除AutoCAD平台原有的功能可以直接在ADT上使用外,也提供运用面向对象技术所写成的营建专业对象,可在ADT上快速建立出建筑专用的图面来。
再者,AutoCAD是一般性的计算机绘图平台,它并不是一个具有专业性运用的软件。如果在AutoCAD要绘制一道门的话,要从线、弧这些基本指令建立,并且再运用属性图块,以方便图库及计算之运用。而ADT与 Revit则是具有营建专业用的墙、门、窗、表格等「图库数据」,这些图库数据并不只是表现在图面上所见的门、窗外观而已。这些门、窗都内含本身该具有的特性,例如:门的长、宽、高、编号,更甚于门的价格也可以随图面上所显示的门类型而有所变动。
所以,对于只有AutoCAD 使用经验的使用者来说,其在AutoCAD 中所学到的CAD 制图观念,仍可以活用在Revit项目中的几何图形建立,但也必须格外注意:Revit的作业重点并不同于AutoCAD 的绘图功能,而是在建筑组件的操作。
若只是将 Revit 的工作模式模拟成AutoCAD 的绘图功能,将无法达到运用Revit建立建筑信息模型(BIM)项目的目的,反而会是阻力。而对于从未曾使用2D CAD 的使用者来说,则建议尽可能以最直觉的方式来使用Revit,因为在Revit中,不外乎是建立实体建筑物中的组件,而实际建筑物中的相关逻辑,在Revit中也可以找到相对应的关系,例如门窗组件一定会与墙组件有对应的逻辑关系。
Revit和CAD的区别在哪里:
绘图的基础:Auto CAD利用点、线、面、弧等为绘图之基础。Revit利用面向对象程序设计组件为绘图之基础。
信息修改的方式:Auto CAD相关之图文或数据必须重新再一次调整过。Revit计算机Database 具有双向关联性。所以,当某一数据修正时,相关之数据皆会自动更新。
沟通的UI(User Interface):Auto CAD此计算机绘图软件 UI 复杂化,适用于各建筑相关专业人员,非建筑相关之设计人员使用不易。Revit此计算机绘图软件 UI 简单化,其是以3D 为图文之资料架构。故各建筑相关人员易于沟通、了解。
好了,关于Revit与Auto CAD的区别在哪里就与各位聊这么多,希望通过此文能够帮到大家!
展开

收起

Auto CAD 2020 软件介绍(附安装包)
【软件名称】AutoCAD2020
【文件大小】 1.65GB
【语言支持】简体中文
【系统类型】 64位
【兼容系统】Win7 / Win8 / Win10
【下载链接】关注获取
软件简介:
AutoCAD2020简体中文版是一款由美国欧特克有限公司(Autodesk)最新出品的一款自动计算机辅助设计软件,AutoCAD2020具有通用性、易用性,适用于各类用户,此外,从AutoCAD2000开始,该系统又增添了许多强大的功能,如AutoCAD设计中心(ADC)、多文档设计环境(MDE)、Internet驱动、新的对象捕捉功能、增强的标注功能以及局部打开和局部加载的功能。
版本特点:
【内容广泛的二维文档】
通过一组广泛的图形、编辑和注释工具生成二维文档和图形。使用三维建模以及可视化工具来创建和交流几乎所有设计
【创新的三维设计】
使用三维建模和可视化工具来创建和交流几乎所有设计。自定义 AutoCAD 以帮助提高工作效率和执行 CAD 标准
【个性化体验】
使用专业化工具组合,以及利用 Autodesk App Store 中的扩展程序来自定义 AutoCAD。从 PDF 和 DGN 文件、Navisworks、必应地图和 AutoCAD 移动应用共享和使用数据
【联网协作】
通过桌面、浏览器和各种设备访问图形。共享和使用来自 Navisworks、必应地图等的数据dwG 比较和记录两个版本的图形或外部参照之间的差异
【保存到各种设备】
保存桌面的图形,以便在AutoCAD 新应用上进行查看和编辑
【增强】
利用二维图形增强功能
【二维图形】
体验以两倍速度进行缩放、平移以及更改绘制顺序和图层特性(英文)
视频:创建能够在 Web 浏览器上查看图形并对其添加注释的可共享链接
【共享视图】
在浏览器中发布图形的设计视图以便对其进行查看和添加注释
视频:通过任何设备上的 Web 浏览器创建、编辑、查看和共享 CAD 图形
【AutoCAD 新应用】
通过各种设备上的浏览器创建、编辑、查看和共享 CAD 图形
视频:在移动设备上查看、创建、编辑和共享 CAD 图形
【AutoCAD 移动应用】
在移动设备上查看、创建、编辑和共享 CAD 图形
【用户界面】
借助新增的平面设计图标和 4K 增强功能体验改进的视觉效果(英文)
视频:从 PDF 将几何体(包括 SHX 文字)、填充、光栅图像和 TrueType 文字导入到图形
【PDF 导入】
从 PDF 将几何体(包括 SHX 字体文件)、填充、光栅图像和 TrueType 文字导入到图形
【用户交互】
使用 AutoCAD 功能区在需要时访问您最常用的工具
更多功能各位自己安装体验吧!
展开

收起

Autocad2014简体中文版免费安装图文教程(超详细,新手必看)
安装前的准备:请先下载Autocad2014 (64位 / 32位)简体中文版软件安装包及一个 cad2014注册机。因软件有64位/32位之分,那么首先要确定安装电脑是64位系统,还是32位系统。电脑是64位系统就下载64位cad软件安装包安装,如果电脑是32位系统就下载32位cad软件安装包安装!查看系统步骤:1. 鼠标移动到 计算机(或是我的电脑)上点右键,出现下拉菜单,点 属性(如图1);
图12.出现下拉菜单,点 属性,弹出对话(如图2),可看出系统位数。
图2开始安装:
第1步:解压Autocad2014【cad2014】简体中文免费(64位)安装程序,双击解压后的 Autocad2014【cad2014】简体中文版64位程序安装包, 进入安装(如图3)
图3第2步:选择CAD2014所要解压的目录盘(如图4),这时打开 计算机(或是我的电脑)D盘,新建一个autocad2014的文件夹(注意文件夹名一定不要含有中文字符,有的后面会出错),建议安装在D盘 点击“更改”选择D盘 刚刚新建 的 autocad2014文件夹
第3步:正式进入 CAD2014 64位中文版的安装,点击安装 进入下一步(如图5)
图5第4步:CAD2014 许可协议的设置,在协议界面中,我看在国家或地区中选择CHINA,然后认真阅读一下协议,看完协议过后,选择右下角的 “我同意” 勾选框,最后点击下一步按钮(如图6)
图6第5步:CAD2014 产品信息的设置与输入。在产品信息的输入界面,我们在产品语言这一栏中选择“中文(简体)”,许可类型这里我们选择单机,产品信息这里就很重要了,要输入序列号和产品密钥。这个我们从注册机中来获取,详细看下一步操作(如图7)。
第6步:找到注册机并打。在我们下载的CAD文件中找到注册机这个文件夹 打开“激活步骤”TXT文档 (如图8)。
图8第7步:在“激活步骤”里面找到序列号和密钥,图中序列号有3个 任选其一就可以了 (如图9)。
图9第8步:输入“序列号”和“密匙”。把“序列号”和“密匙”粘贴复制到我的产品信息里面。 然后点击下一步 (如图10)。
图10第9步:CAD的插件和它的安装目录。CAD2014自带插件 看个人喜好安装。 它的安装路径建议D盘。设置完点击安装 (如图11)。
图11第10步:正在安装中。此过程需要几分钟 请耐心等待 (如图12)。
图12第11步:初步安装完成 确认安装的CAD插件。现在安装就好了一半了,点击完(如图13)。 接下来就是要激活CAD 。
如图13第12步:回到电脑桌面,cad安装完成之后会在桌面生成一个打开软件的快捷方式图标,双击AUTOCAD图标 进入2014CAD的激活过程(如图14)。
图14第13步:CAD的许可协议同意书。在AUTODESK 隐私声明中我们选择我同意隐私声明,然后点击右下角的我同意按钮(如图15)。
图15第14步:激活码(如没有这一步,请略过)。提示需要激活码 点击否进行下一步(如图16)。
图16第15步:CAD产品激活提示。注意:一定要先把电脑的网络连接断开,不会操作的直接把网线拔掉,然后点击激活进行下一步(如图17)。
图17第16步:CAD产品许可激活选项。激活码在注册机里面, 下面我们就开始获取激活码(如图18)。
第17步:打开注册机。在CAD的解压文件目录里找到注册机这个文件夹并打开(如图19)。
图19第18步:点选“64位注册机”,右键点以管理员身份运行(如图20)。
图20第19步:激活码获取过程中。把申请号复制到“Request”空格中 点击“patch”按钮,再点击“generate” 按钮(如图21)。
图21第20步:激活码获取。把得到的激活码复制到图中激活码输入框 点击下一步(如图22)。
图22第21步:CAD2014 64位中文版安装完成。到这里已经提示我们激活成功了,现在你可以打开CAD2014了(如图23)。
图23
展开

收起