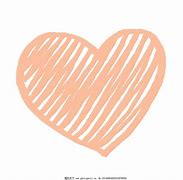cad cad图
每天学点CAD:CAD出现错误异常后,如何快速恢复图纸文件
作为设计师,肯定会遇到过在画图的过程中有时候会有异常退出的现象。
画了几个小时的图会因为异常退出或者停电等其他原因导致图纸没有保存甚至文件损坏,那真的是欲哭无泪啊。小编最懂你们此刻的心情!
在这种情况下,我们只能是去找之前的备份文件,CAD自动备份的文件有两种:自动保存文件 (*.sv$)和备份副本(*.bak),搜一下是否有这样的文件,然后将扩展名改为DWG,用CAD打开就可以。
备份副本和自动保存文件是否生成和自动保存的时间间隔在选项(OP)对话框是可以设置的,如下图所示。
备份副本(*.bak)是上次保存文件的备份,备份文件通常保存在图纸所在目录下。自动保存文件(*.sv$)是每到保存时间间隔后CAD软件自动保存的图纸,自动保存文件通常保存在当前用户的系统临时文件夹下。在“选项”对话框中也可以查看或修改自动保存文件的路径,如下图所示。
CAD之所以自动保存在当前用户的系统临时文件夹下,是为了保证当前用户权限下目录可写,保证可以成功地进行自动保存。但这个目录太深,如果用资源管理器一级一级地找会很麻烦。在这里小编再给大家介绍一个简单的打开临时文件的简洁方法:
1、操作系统中打开:开始>运行。就是大家用来在局域网连接其他机器或者编辑注册表的那个功能。
2、输入%temp%,点确定,就可以直接打开临时文件夹。如下图所示。
在 CAD中通常都提供了“图形修复管理器”(菜单:文件>绘图实用程序>图形修复管理器),如果CAD异常退出了,下次启动时通常会自动打开图形修改管理。图形修复管理器会自动检索备份文件和自动保存文件,在列表中找到要恢复的备份文件,双击就可以直接打开,更为简单方便,如下图所示。
不过最稳妥的方法,就是及时保存图纸!所以说,设计师第一个要掌握的技能,就是CTRL+S了
展开

收起

CAD看图怎么看?如何打开CAD图纸?快速解决方法
CAD看图怎么看?如何打开CAD图纸?在CAD设计中这个问题很常见,也是很多入门新手烦恼的一个问题。如何解决?怎么操作?下面就带着大家了解具体的操作步骤,教你快速的解决方法。
方法一:CAD编辑器
使用日常使用的CAD绘图工具进行操作就可以了,电脑上有绘图工具的伙伴,这样做:
1、打开日常使用的电脑,找到绘图工具,双击软件图标就能够将软件打开,进入到主界面。
2、选择“文件-打开”,在弹出的弹框中,找到需要查看的CAD图纸进行选择,选择完成后,点击界面下方“打开”按钮就能将文件打开。
3、很快速的CAD图纸的内容就会展示在工具界面,滚动鼠标可以对界面的图形进行放大、缩小,进行细节内容的查看。
4、当然不仅仅是能够进行图纸的查看,想要对图纸进行复制,图层、结构、背景进行查看直接在界面上方选择功能模块进行操作。
方法二:CAD看图工具
上面分享的是电脑上有CAD绘图工具的伙伴,电脑上没有绘图工具怎么办?看这里,这样操作:
1、这里使用CAD看图进行CAD图纸的打开,首先电脑上将看图工具双击运行,打开进入到主界面。
2、进入主界面能看见“最近打开”的图纸,点击就能够进行预览,这里要演示的是打开CAD图纸,点击“打开图纸”按钮进入。
3、在弹出的文件夹弹框选择需要查看的CAD图纸进行点击,然后点击界面右下角的“打开”按钮,或者直接的在弹框中双击查看图纸就能够直接将图纸打开。
4、图纸打开之后,CAD图纸的相关内容就能够展现在界面,想要进行更加清楚地查看,滚动鼠标进行操作就可以。
上面就是CAD看图怎么看?如何打开CAD图纸的操作方法了,可以说是很多伙伴的救命秘籍!简单便捷,快速解决CAD图纸打不开,不知道CAD图纸怎么打开的烦恼,日常工作遇到这样的情况,直接的操作就可以啦,希望能给你带去帮助!
展开

收起

如何解决CAD图纸显示不完整、图纸无效?一分钟教你,不允许错过
都知道AutoCAD绘图设计很需要时间和耐心,一点点的失误,处理起来都会很麻烦。当然即使你没有犯错,也是会有不少的麻烦惹上你。
比如今天要和说的CAD图纸显示不全,图纸无法打开,即使你没有对图纸进行任何操作,打不开也是屡见不鲜。
如何解决?并不难,找到对应的原因轻松就能够进行解决,具体如何操作,下面就一起看看!
原因一:字体文件缺失
世界上没有完全相同的两片树叶,大家使用的字体也没有完全相同的,或多或少都是有区别,所以打开其他人文件出现图纸显示不全,提示字体缺失,都是很常见的。
对症下药:
安装足够的AutoCAD字体,他人有的字体你有了,自然的字体就会兼容起来,网上有很多,直接进入迅捷CAD图库,搜索字体就能够获取。
原因二:版本太高,格式不兼容
无论是文件版本太高还是太低都会有不兼容的情况,格式不兼容文件理所应当出现缺失,打不开的情况。
对症下药:
将对应的高版本文件降低,或者低版本文件提高,版本匹配了,自然轻松解决,这里使用迅捷CAD转换器,轻松就能够进行转换,直接选择版本转功能,然后进行文件添加,在选择转换的文件版本,一键轻松转换。
原因三: 后缀问题
AutoCAD图纸在最后的储存的时候,会生成后缀名为“bak”的备份文件,文件名出错为bak文件,自然的就打不开。
对症下药:
将后缀名为bak文件,更改为dwg后缀轻松就能够解决,(PS:“bak”文件一般就在“dwg”格式文件旁边)
原因四:系统缺失、丢失字节文字
图纸内容编辑复制过程出现一些字节的丢失,或者是错写了一些字节,再进行打开的时候,很容易文件就不可读了。
对症下药:
很多时候因为硬件不行,选择比较好的硬件能够很好的避免这种情况的发生。
原因五:文件格式不兼容
使用的字体会不一样,使用的绘图软件自然的也会不一样,绘图出来的格式不同的概率就会大很多,因此出现文件打不开也是很常见的情况。
对症下药:
尽量的选择兼容性比较高的看图工具,这里大家就能够使用免费的看图神器进行操作,兼容AutoCAD格式,几百兆的文件轻松打开。
掌握这些小技巧方法,再遇到图纸显示不完整,显示无效就能够轻松进行解决啦,你学会了吗?没学会也不用担心,收藏备份起来日后都是会用得到的。
展开

收起

CAD快速出图?2种方式,带你轻松玩转CAD
打印出图的模式有两种,一种是模型空间出图,另一种布局空间出图,那么二者的优缺点各有哪些,哪种方式更适合你呢?
如下图所示,打开CAD后自动激活的是模型空间,大家平时就在模型空间内进行设计绘图。而模型选项卡旁边的“布局1”、“布局2”都是布局空间,也叫图纸空间。每个dwg文档只有一个模型空间,但布局空间可以有多个。
下面介绍下两种出图模式的优缺点:
模型空间出图
优点:
所有图纸都在一个画面中,查看较为直观。
相比布局空间出图,首次出图的设置较少,操作比较简单,易于理解。
缺点:
在张数较多、图幅不一的情况下,需要提前根据出图比例来调整图框大小,否则注释比例将与视图不匹配。
无法做到一次设置,多次出图,而且出图比例的修改会带来较大工作量。
打印时需要选用窗口,并且还需至模型空间去捕捉定位。
布局空间出图
该方法将绘图与出图进行了分割,绘图时只需要按照1:1的比例进行绘制,而出图时则在布局空间来设置出图比例、图框大小。
优点:
同一图纸出多种幅面,且确保字高一致,只需修改比例值。
若图纸中有某部件需要局部放大4倍,只需再创建1个视口,增加标注样式将标注测量比例缩小(比如原比例是1,只要改成1/4),并勾选仅应用到布局。
出图比例值很容易得到,试错成本低。
可以方便地进行批量打印。
反复出图时,操作较少,无需反复设置。打印时选用布局,无需任何的捕捉定位。
缺点:
在图纸较多的情况下,查阅不直观。
布局设置好后,模型空间的图纸一旦发生改变,布局里也会相应改变。
需要额外注意,布局空间里当前点选的是图纸还是模型,如果是模型,缩放也会影响布局的比例。
综上所述,小编建议大家,可以根据自己的实际情况,合理选择适当的出图模式。但如果出图较大的话,还是应当熟练运用布局空间出图,这样更能事半功倍!下面小编给大家演示如何创建一个布局。
浩辰CAD中的布局和Excel中的工作簿(sheet)类似,新建的方法有很多,为了加深对布局的理解,小编采用“布局向导”来创建新的布局,方法如下:
1、在传统界面下,选择下拉菜单:【插入】-【布局】-【创建布局向导】
2、在弹出的“创建布局”面板中,我们会先后为布局命名,选择打印机,选择图纸尺寸,和图纸方向。因为一个布局只能承载一张图纸,一个图框,所以应当提前选择好要打印的图纸尺寸。一个dwg文件中有几张图纸(图框),就应当新建几个布局。
3、接着插入标题栏。标题栏应当根据设计单位的要求,提前制作好,并复制到指定目录中,方便随时调用。
4、定义视口。视口比例就是出图比例,不过因为还是涉及到排版问题,操作过程中有可能缩放平移而破坏这个比例,所以暂且不用理会,之后在单独设置。
一幅图中几个视图就应当有几个视口如下图,一幅图中有两个视图,就应该新建两个视口,不过同样因为排版的问题,这里我们先选一个视口,或者暂不设置视口。
5、拾取位置指的就是视口在图框中的具体排版了。上面的图中有两个视口,应该左右排版,但是具体视口的大小位置可能需要多次反复调整。这里我们可以先大概拾取一个视口的大小与位置,后期可以进行调整。
以上设置如果有哪里不对的地方,后期可以通过右键该布局选项卡,选择【页面设置管理器】来进行修改。
CAD模型空间和布局空间出图的方法是不是了解了?大家可以根据两种方式的优缺点和自己的需要选择合适的出图方法。
在CAD快速出图的过程中,你有遇到什么问题嘛?不妨一起交流,共同进步!
展开

收起

CAD制图初学入门教程 CAD图纸转换成图片的方法
从事CAD相关工作的小伙伴,经常需要把CAD转换其他文件格式,就比如说将CAD文件的格式转换为PDF文件,常见的还有CAD转换为图片格式的。那有什么快速将CAD图纸转换成图片的方法呢?今天的CAD制图初学入门教程,就来教大家如何快速将CAD图纸转换成图片,一起来看看吧!
推荐工具:迅捷CAD转换器
推荐理由:CAD图纸转换成图片速度快,且可以批量转换,可以在很大程度上提高工作效率,还支持CAD转PDF、PDF转CAD、CAD版本转换等多种转换功能,可以满足日常工作所需。
具体操作方法如下:
1、在电脑上打开软件,进入软件首页后,点击软件左侧的“CAD转图片”选项,进入编辑页面。
2、点击页面右上角的“添加文件”按钮,弹出浏览文件夹窗口后,批量导入需要转换的CAD文件,也可以通过将CAD文件拖拽至指定位置进行导入。
3、点击右上角的“浏览”按钮,会弹出选择文件夹窗口,然后选择一个便于查找的位置作为文件的输出路径。
4、文件保存位置修改完成后,可在软件下方设置输出图片的色彩、页面大小、背景颜色、输出格式,根据实际需要进行设置。
5、设置完成后,点击“批量转换”按钮,然后等待转换进度条达到100%,就可以在文件的保存位置找到转换后的图片了。
以上就是将CAD图纸转换成图片的全部步骤了,你学会了吗?没有学会这个方法的小伙伴,可以按照文章中的步骤多操作几遍。学会了的小伙伴,可以根据需要自行尝试其他转换功能,希望这篇文章能够对你有所帮助,如果你喜欢这篇文章的话,不要忘记收藏转发哦!
展开

收起

图片能够直接转为CAD?三步教你操作,帮你节省很多画图时间!
格式转换在AutoCAD绘图中是很常见的问题操作,比如CAD转PDF、PDF转CAD、或者是CAD转图片(JPG、PNG、BMP、TIFF 、GIF),CAD版本转换,这些都是最常见的方式。
当然还有很多人不知道的图片转CAD格式,其实图片通过插入CAD文件中,进行保存,图片就可以输出为CAD格式。
那么需要怎么操作呢?
应该如何解决这个问题呢?
技能干货,三步教你快速操作!
具体解决方法:CAD绘图软件进行格式转换操作
第一步:软件安装操作
1.将电脑上安装的,标准版“迅捷CAD编辑器”软件打开,双击桌面图标进行打开。
第二步:功能选择
2.进入软件操作界面,会在界面看见不同的操作功能,这里选择“编辑器”功能进入、
3.在绘制区域,选择“图像”(带有树形标记)点击。
第三步:路径插入操作
4.进入之后点击浏览选择需要插入图片的路径,进行选择,选择完成进行添加即可。
5.文件添加完成之后,图片就已经在CAD文件中,最后进行文件保存的操作!
将图片转为CAD,使用上面讲述的步骤操作,几部即可完成图片转CAD转换的操作,简单便捷简单,
展开

收起

CAD入门一月才知道,绘图这样做出图快10倍,新手都需要知道
逐渐的入门接触AutoCAD,会发现真的是一门很需要精历的一件事情,需要你细致无误,还要出图高速,如此细致的工作还要高产出,保质保量没有实际的技巧真是不行。
因此相关技巧的掌握很重要,比如这里分享的绘图中不得不看的小技巧,关键时刻帮你提升10倍的绘图效率,这里就要看看吧!
01-合适的AutoCAD绘图比例是什么
答:最好绘图比例,1:1是最好,很容易就能够发现相关的错误问题
02-绘图前的准备工作有哪些
答:图层设置、样式标注、单位格式、线型等规则
03-尺寸标注之后,有白点为何无法删除
答:DEFPOINTS图层被冻结,先解冻在进行删除即可。
04-CAD版本太高无法进行图纸内容查看怎么办?
答:迅捷CAD转换器六种转换格式,支持批量转换操作。
05-如何修改全屏幕是光标大小?
答:可点击菜单Tools\preferences\point device,将光标的百分比设为合适的百分比。
06-删除的线段又冒出来了怎么回事?
答:可能是几条线重合,重新删除操作即可
07- 如何减少CAD文件大小?
答:执行清理(PURGE)命令,两到三次。
08-怎么进行图层的快速改变?
答:单击“Object Propertys”工具条上的“Make objects’ layer current”按钮(,然后在作图区选择要去的图层上的任一图形,当前层立刻变换到选取的图形所在层。
09-怎么设置CAD自动保存?
答:SAVETIME设成一个需要的时间值即可。
10-误保存覆盖了原图时如何恢复数据?
答:仅保存一次,只需要将后缀为BAK的同名文件改为后缀DWG,再次打开即可。
11-输入的文字显示为问号怎么办?
答:字体不兼容,安装足够的字体即可
12-输入的文字字体无法改变怎么办?
答:可能是使用了DTEXT命令书写文本,数字不为0时,都是默认不变的。
13-记不住常用的CAD快捷键怎么办?
答:CAD插件工具箱选择一波,实在不行,这波CAD口诀记住一波!
即使是不是新手,以上分享的技巧也是很实用的,大家可以看看选择进行实践操作哦!或者你有哪些更加实用的AutoCAD绘图技巧,一起分享吧!
展开

收起

CAD基础实操:风玫瑰图原来是这样画出来的
2019年2月1日,还有多少小伙伴坚守在工作岗位的?
是否觉得百无聊赖,支付宝敬业福拿到了吗?花花卡沾到了吗?百度集完10张卡了吗?今日头条金卡套满没?解封的钻卡又差几个?
看没看今天的CAD实操呢?肯定没,那今天就简单来跟大家说一说,如何用CAD绘制一个风玫瑰图吧,虽然简单,但是大家还是凑合着看一下, 消耗一点上班时间!
CAD版本:中望CAD2019
1、打开CAD软件,选择直线命令,先绘制出方向示意图,如图所示:
2、绘制好方向示意图之后,在菜单栏上找到文字选项,选择文字选项,我们在上面的箭头上标注出指北方向,如图所示:
3、标注好指北方向之后,,在绘图里找到直线选项,选择直线选项,围绕方向指示的圆心我们画出东北风的玫瑰图形,如图所示:
4、绘制好风向之后,,在菜单里找到填充选项,点击填充选项,在设置里选择一种填充图案,如图所示:
5、然后找到拾取点选项,点击拾取点,依次点击图形你需要填充的图形,这样我们的西北风向图就绘制好了,如图所示:
以上就是风玫瑰图的绘制过程,大家看一下消磨一点时间吧...快过年了,点个赞呗。
展开

收起

CAD全套图纸免费下载,新手必看,不容错过
嗨,小伙伴们,小编又来给大家发送福利啦,你们都准备好了吗?高清CAD图纸免费下载,无水印,直接使用即可!
废话不多的,直接拿图来说!各行业CAD图纸GIF动图预览效果图如下,私信暗号“1216”直接送你哈!
1. 全套室内设计装修CAD施工图
本素材为全套室内设计装修CAD施工图图纸,其中涵盖的有一些前进村农民集资楼平面图、农居房建筑施工图、以及全套室内设计装修图等等。
2.古典别墅建筑CAD施工图
本素材为中国古典别墅建筑CAD施工图,其中涵盖的有别墅建筑设计全套图、两层独 立别墅方案设计以及中国古典别墅施工图。图纸的格式均为dwg格式。
3.CAD机械类图纸设计图
CAD机械设备图纸机械设计图纸,图纸内容包含各 类机械图纸内容,大部分图纸格式为dwg格式,以及少量pdf格式文件。
4.CAD基础练习图纸
内容包含300多张DWG格式的CAD基础练习图纸,图纸内容从简单到复杂,从平面到立体图形的绘制,逐步提 升绘图能力,适合CAD初学这练习使用。
5.1315总CAD字体符号大全
素材为CAD字体符号大全,其中涵盖的有1315种CAD字体,我们下载获取的字体是压缩文件,解压后获取的是“.shx”的字体文件,只 需把解压后的字体文件复 制到AutoCAD安装目录下面的fonts文件夹里即 可使用。
OMG真的是太实用了吧!那下面小伙伴们就会问了,这些CAD图纸在哪里下载了。图纸均来自“迅捷CAD图纸”,搜索迅捷CAD,点击每日一图即可查看相应图纸素材。
希望能够帮助到大家。
展开

收起

CAD图纸如何导入ps软件中?
具体操作步骤如下:
1、用截图生成图片
用QQ、其他截图软件、键盘的PRINT键均可截图,这个方法虽然简单快捷,但是截的图导入ps后的效果与电脑分辨率有关有时效果不是很理想,并且截图时要把CAD绘图区域的黑色背景改成白色,简单但是效果不是特别好。
2、用CAD打印成JPG格式图片这种方法生成图片的质量比较满意,一般情况下够用了。执行CTRL+P打印后,打印机名称选择 “PcblishToweb JPG.pc3 ”这个打印机。设置好保存路径和名称然后预览并打印,CAD就会在设置的保存路径生成这个给定名称的JPG文件,然后将此JPG文件导入PS即可。
3、用 CAD的输出工具生成eps文件用“输出”生成eps文件再导入PS质量很高。将CAD图纸在CAD的视图窗口里调整好视角颜色。然后菜单栏选择---文件---输出---文件类型选择“封装PS (*.eps)”--选择保存路径----输入保存的文件名---保存,CAD就生成了eps矢量文件文件。在PS里打开刚输出的eps矢量文件,并输入尽量大一点的分辨率,打开完成后有时可能看不见导入的图纸,因为CAD图纸线宽是0所以看不见,实际上是有的用描边工具就可以看见了,至于描多宽的边根据实际需要设置即可!
需要CAD学习资料的,直接关注私信回复CAD哟,免费分享给大家!请大家继续多多支持小编!爱你们!
展开

收起