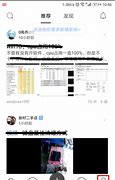cad基本操作
经过一天的学习,我终于理解了学习中的一个道理
今天是一个学习日,上午处理了物流问题,就开始学习C4D,从零基础开始,到晚上,我得到一个心得——有人指导直接实战比一个人学习,效率高太多了,之前在抖音上看到过一个大师的研究,说的是关于设计方面的知识,他是这样说的,在学习不应该学习软件怎么用,那都是课下自己学的,课上应该把有限的时间用在有用的地方,比如讨论一个设计方案,设计的理念,怎么落地等等,当时自己特别认同,最近因为业务需求,需要用C4D做一个方案,然后就开始学习。
下载软件是很快,可是发现,庞大的功能,看得自己眼花缭乱,自己也摸索不了,然后就搜教程学习,相信应该是挺快解决的,毕竟前段时间自己读了《如何学习》,可以实践一下,可是事实却非如此,看了一天,只是了解了皮毛,只能做一些基本的操作,自己脑海设想的东西一点都不能实现。
想到这里,突然就想到一件事,在上一份工作中,不会CAD,也是直接上手就干,不会了就问旁边的员工,当天就学习了基本的功能的,就完成了该完成的作品。虽然说C4D比CAD要复杂不少,可是两者的学习效率确实差了好多,一个是输入半输出,一个输出倒逼输入,输出过程中遇到不会了,对大脑就会产生刺激,就会对那个知识掌握得更加牢固,这一点也应对了《如何学习》中先考试对记忆的影响。
无论学习任何知识,无论难易程度,不要被它的复杂程度吓住了,不要焦虑,保持每天一点进步,复利效应,走过一段时间,等回过头来,你已经无形中已经掌握了。
展开

收起

零基础CAD入门这边看!一定不要急着无效画图,熟悉基础更重要
作为10年绘图经验老师傅,今天和大家分享如何实现零基础AutoCAD入门,大家最常见的想着最快的速度,去上手绘图操作,其实这种方法并不是最高效的,原理就如同小孩子还没有学习爬,就想要走,自然是要摔跟头!
所以基础真的是很重要的存在,这里有说回CAD绘图操作,也不要刚刚的入门就急着快速的进行绘图操作,理论知识同样是一个重点,熟悉掌握一定很重要。
当我们运行到实践操作的时候你还需要对绘图工具足够的了解,第一点就是要了解绘图软件的布局,比如这里的这些知识你需要了解到。
功能区
放置各种工具图标,用于调用CAD的绘图、编辑、管理等各种功能。顶部是功能区的标签,单击标签可以切换到不同的功能区面板,对于初学者来说,“常用”面板下的内容基本就够用了。
文件标签栏
显示文件的名称,当打开多个图纸文件时,可以通过单击文件标签栏的名字切换图纸,也可以通过在标签上右键,保存、关闭图纸。
图形窗口
创建、显示和编辑图形的区域,这是一个虚拟的三维空间,他理论上无限大,也可以无限小,我们可以在这个空间绘制平面图形或创建三维模型。
状态栏
状态栏可以显示当前光标的坐标,然后还有一些常用的绘图辅助工具,例如捕捉、极轴、栅格等,通过状态栏可以快速开关这些工具,此外,还有一些功能性按钮。
特性面板(属性框)
显示图形的特性,图形的有一些特性可以在属性框里直接编辑。属性框可以根据需要打开关闭,快捷键是CTRL+1。
命令行
CAD软件可以通过输入命令名或简化命令来执行所有命令,命令还会有参数和提示来引导我们完成后面的操作。
然后就是实践操作,这里一定会被初期的低效率烦恼,各种快捷键操作口诀这里必须了解一波,具体的步骤就是打开绘图工具,在右下方命令栏输入需要进行的命令字母,然后进行相关的操作,如下图如何绘制圆形:
实践操作还会有一个问题的存在就是不知道如何根据不同的阶段选择合适的练习图选择,首先这里就给大家分享几套十分适合新手绘图的练习图,学会你就是高手!
更多的技巧操作,关注哦,如果你有啥绘图问题记得留言分享哦~
展开

收起

三维CAD实用技巧:中望3D2018图层管理的基本操作
图层的建立,主要用来管理和控制复杂图形,被广泛的应用于三维建模、零件装配和出二维工程图中。对设计对象、零件、装配等进行规范性的图层分类,能够方便用户使用和管理设计对象,从而提高CAD软件使用的效率。
本课程我们将使用三维CAD/CAM软件——中望3D 2018来学习缺省图层和创建图层基本操作,为后续对图层管理的高效操作做好基础。
一、缺省图层
第一步:新建零件中,只有一个名称为Layer0000的缺省图层,在数量里可以看到,缺省图层包含了3个对象,它们分别是XY、XZ和YZ基准面,如图1所示。
图1
第二步:在类别里,有Solids、草图、工程图、基准面、曲线等5个缺省类别,没有被指定类别的图层,一致被视为无类别,如图2所示,去选无类别,Layer0000图层将即被过滤掉,不显示在图层管理器中。
图2
二、图层操作
第三步:使用新建,创建一个新的图层,根据需要对图层进行重新命名,如图3所示。
图3
第四步:再创建一个图层,然后使用输出,如图4所示。
图4
第五步:弹出保存图层信息的对话框,输入文件名,然后保存。
第六步:在过滤器里输入过滤关键字——图层,我们看到,视窗里只会显示包含关键字的图层,如图5所示。
图5
第七步:拾取图层0001和图层0002,使用删除,用来删除选中的图层,如图6所示。
图6
第八步:删除过滤器关键字图层,使用输入,在弹出的打开对话框中,拾取图层信息文件,双击或使用打开命令,对图层信息文件进行输入,如图7所示。
图7
第九步:由于图层Layer0000已经存在,输入的图层信息里也包含了该图层,所以会有报警信息,提示图层Layer0000正在使用,询问是否确定覆盖图层,我们选择是,接受图层覆盖,如图8所示。
图8
第十步:输入图层后,我们还原了输出时候的图层信息。对于用户经常使用的图层,我们可以使用输出,把常用的图层进行分类,保存成图层信息文件,以方便以后的使用中,通过图层输入操作,提高创建图层的效率,如图9所示。
图9
第十一步:激活图层的三种方法:
第一种方法:双击图层进行激活,把对象图层设置为当前的使用图层,如图:1所示。
图10
第二种方法:拾取图层后,使用右键菜单下的激活,把对象图层设置为当前的使用图层,如图11所示。
图11
第三种方法:在图层工具栏里,直接选取图层,置为当前作为使用图层,如图12所示。
图12
到此,我们对图层缺省的情况以及图层处理的基本操作有了整体的了解。在设计过程中,良好的图层操作管理习惯对后续复杂设计的规范应用有很大的帮助,从而提高CAD设计工作效率。
马上下载三维CAD/CAM软件中望3D,体验智能设计,让创意无极限。
展开

收起

CAD制图初学入门攻略又双叒叕来啦!千万别错过哦~
在日常CAD绘图工作中,你是否总被无数个“怎么办”所击中,比如:想同时查看同一CAD图纸的2个细节怎么办?CAD填充命令不起作用怎么办?格式刷出问题了怎么办?......但是现在不一样了,你不是一个人在战斗!小编和设计院高手朋友们又双叒叕出手了,整理出了这份干货满满的CAD制图初学入门全攻略
011、想同时查看同一图纸的2个细节怎么办?
在查看建筑立面图时,需要同时比照平面图,但由于两部分内容相距甚远,无法同时查看两个部位的细节。在浩辰CAD中,只需启用放大镜功能,并且单击鼠标中键就能创建一个临时视口。想要关闭这个临时窗口,只需再次单击鼠标中键即可。
浩辰CAD放大镜功能022、CAD填充命令不起作用怎么办?
如果填充命令不起作用,除了考虑系统变量外,还需要检查OP选项(OP—显示—应用实体填充)。勾选应用实体填充后,执行re重新生成命令,填充区域就会显示出来了。
CAD填充命令033、格式刷出问题了怎么办?
通过MA格式刷可以快速copy属性,但有时也会遇到不能刷取的情况,如颜色、线型、图层等。此时,只需通过操作调出特性设置(MA—选中源对像—S设置),然后勾选想要刷取的属性即可。利用这个设置,我们可以差异化地进行格式同步。
CAD格式刷044、系统变量被他人修改了怎么办?
如果浩辰CAD的系统变量或一些参数被他人修改了,应该如何还原这些设置?无需重装软件,或者挨个修改参数,只需将CAD系统变量还原为初始状态(OP选项—配置—重置)。
CAD系统变量055、模型、布局选项卡消失了怎么办?
如果在CAD命令行中,无法找到模型、布局选项卡,可以通过选项窗口(OP选项—显示),勾选显示布局和模型选项卡,重新调取显示。
显示布局和模型选项卡066、想提升命令操作速度怎么办?
众所周知,确定键有两个,一个是“回车”,另一个则是“空格”,但是我们还可以通过设置,用“右键”来进行确定操作,这样能让CAD绘图更加快速。
解决方法:OP选项—用户系统配置—绘图区域中使用快捷菜单(勾选),点击“自定义右键单击”,勾选所有的“重复上一个命令”。
提升命令操作速度077、想减少CAD文件大小怎么办?
完成CAD绘制后,执行清理(PURGE)命令来清理掉多余的数据,如无用的块、没有实体的图层,以及未用的线型、字体、尺寸样式等,从而有效减少文件大小。
一般彻底清理需要PURGE二到三次,直到树状结构图中所有加号消失,说明冗余数据清理完毕。
减少CAD文件大小088、部分文字不能显示怎么办?
你是否会经常遇到,打开CAD图纸后,部分文字不显示,或者显示成问号?原因可能如下所示:
1)对应的字型没有使用汉字字体,如HZTXT.SHX等;
2)当前系统中没有相应的汉字字体文件,应将所需的文件复制到浩辰CAD的字体目录中;
3)对于某些符号,如希腊字母等,同样必须使用对应的字体文件,否则会显示问号。
如果实在找不到错误的字体,可以重新书写新的文字,并且设置正确的字体及大小,再用格式刷对错误字体进行刷新。
099、图元重合的区域有遮挡怎么办?
浩辰CAD中的图元有上下层关系,所以会出现遮挡的情况。如果出现图元1的内容被图元2的内容所遮住,可以在传统界面下,通过绘图次序工具栏的选择前置,将图元1前置,避免遮挡。
绘图次序工具栏1010、打开旧图时遇到异常错误怎么办?
打开旧的CAD图纸时,可能会遇到异常错误,导致程序中断退出,我们应该怎么解决?可以新建一个图形文件,再把旧图用图块形式插入。
1111、想对图形进行夹点操作怎么办?
当你左击CAD图形,图形上便会出现许多方框,这些就是夹点。通过控制夹点,能进行一些基本的编辑操作,如COPY,MOVE等。而不同图形还有其他特殊的操作,如直线有延伸操作等。
夹点操作1212、缩放命令应注意什么?
SCALE (缩放)命令,可以将所选择对象的真实尺寸按照指定的尺寸比例放大或缩小,执行后键入【r】参数即可进入参照模式,然后指定参照长度和新长度即可。参照模式适用于不直接输入比例因子或比例因子不明确的情况。
1313、线宽和打印缩放有什么关系?
LineWeight 线宽是绝对线宽,而多义线线宽是相对线宽。无论图形以多大尺寸打印,LineWeight 线宽都不变,但是多义线线宽则随打印尺寸比例大小变化而变化。
以上就是小编给大家整理的CAD制图初学入门全攻略,是不是干货满满!还不明白的小伙伴可以给我留言哦~关注我get更多CAD入门学习小技巧!
展开

收起

CAD基础小技巧:关于鼠标的两个简单设置
在CAD中,左手键盘,右手鼠标是常态,虽然左手负责的键盘按键非常多,但是右手的鼠标在执行这一层面上,显然起到非常关键的作用。
今天就带来两个比较简单的鼠标的设置,还是那句话,高手绕道,新手不妨看下去。
1、鼠标中键为什么不能平移了?
大家都知道,在查看图纸的时候,往往会使用鼠标中键来拖动图形进行查看,然而有的小伙伴会发现,鼠标中键变成了快捷菜单,并不能执行平移的操作。
怎么回事?
有可能是【MBUTTONPAN】系统变量不是初始值,【MBUTTONPAN】系统变量用于控制定点设备上的第三个按钮或滚轮的行为。
在命令行输入【MBUTTONPAN】,然后【回车】。
命令行提示
输入MBUTTONPAN 的新值 <0>: 输入【1】,然后【回车】就OK了。
2、鼠标滑轮缩放的快慢调节
鼠标滚轮可以缩放,但是有些小伙伴发现缩放的比例太大或者太小,这样会影响操作效率,该怎么自主调节呢?
【ZOOMFACTOR】系统变量用于控制向前或向后滑动鼠标滚轮时比例的变化程度。
在命令行输入【ZOOMFACTOR】,然后【回车】。
命令行提示
输入 ZOOMFACTOR 的新值 <60>: 输入【3】~【100】,然后【回车】。
有兴趣的不妨点个赞。
展开

收起

cad制图初学入门怎么画圆?怎么进行绘图操作,一招教你
CAD制图初学入门怎么画圆?如何能快速入门并学会CAD是很多伙伴的一个述求。入门过程真是不简单,先不要求你绘制基础的设计图,如何使用编辑器,怎么上手画图就是一个难点,比如如何用CAD画圆?你知道怎么操作吗?
今天这里就教你最最简单的操作步骤,一招教会你,下面就一起看看吧!
1、运行打开日常使用的CAD编辑器工具,进入到绘图界面,找到绘图左侧的绘图工具栏,找到“圆”功能进行点击。
2、这个时候就可以在右侧直接进行圆的绘制,拉动鼠标就能够形成圆形,当然圆的绘制并不是怎么随意,还需要根据命令栏输入选择想要的直径半径数值。
3、命令栏选择想要设置的半径直径数值,按住enter键,圆形就能够快速地绘制出来。
4、或者点击绘图功能区的“绘图”找到“圆”选择想要绘制的圆的方式,进行点击。
5、同样的步骤根据命令栏的提示输入对应的数值,按enter键,圆也是能够绘制出来的。
更简单的方法:
常规的绘图编辑,使用小技巧也是能够帮我们完成绘图操作,这里还是以绘圆为例,完全就可以使用快捷键进行操作,直接的在命令栏输入命令“C”然后根据界面的提示输入圆形想要的半径、圆心、弧线,最后enter空格即可,一键搞定。
GIF如下:
cad制图初学入门怎么画圆?怎么进行绘图操作,最简单的方法这里就已经分享给你了,简单便捷,一招操作,不知道你有没有学会呢?
展开

收起

零基础也能教你快速入门!免费CAD练习图+视频正解+七天上手
零基础也能教你入门AutoCAD,七天轻松基础到入门,轻松玩转操作,上岗工作都是很轻松的事情,关键是掌握对方法很重要。
其实CAD绘图并不难,难的只是开始入门的哪一个阶段,只需要你打破空窗期,后期自然是顺风顺水,当然如果你想要出类拔萃,刻苦的练习是必须的,结合合适的方法也很重要,比如通过看视频进行自学无疑是当下最好的方法。
这里就详细的和大家分享零基础入门的经验步骤,希望能够给你带去一些帮助!
一、自学视频
有针对的进行CAD知识的填充,最快速的方法自然是视频教学,好处多多这里就不说了,如何进行选择?这里可以使用CAD教程中心进行观看,拥有两种不同的课程体系,零基础入门到精通深度学习,能够有针对的对基础学习者进行详细的操作讲解,简单易懂,小白大神都适用。
详细到界面操作、命令输入的方法、辅助功能以及具体的绘图操作,详细的步骤操作更加浅显易懂,知识掌握起来更加的牢固。
二、练习素材图
上面的自学视频学完以后自然的你对CAD已经有很大的了解,包括这里的基础操作,下面需要做的就是进行操作知识的强化,练习图素材这里就不要吝啬,死命的练习就是了,这里分享4套给你,带有详细的步骤。
1、第一套
2、第二套
3、第三套
4、第四套
三、绘图工具选择
工欲善其事必先利其器,CAD绘图操作也是同样的道理,想要精通入门,绘图工具就要选择好,不喜欢与专业的AutoCAD操作,合适的CAD编辑器进行操作,就可以,适合自己才是最重要的。
四、熟能生巧,持之以恒
熟能生巧、持之以恒,干任何一件事情都是需要这样的魄力,CAD入门虽然很难,操作起来也是需要花费很多的功夫,但是只要你不断的进行努力,总是会有收获。
以上就是轻松入门的AutoCAD的方法汇总了,已经分享给你希望能够给你带去帮助哈!
展开

收起

AUTOCAD2020基础操作讲解—鼠标
鼠标主要有以下作用:
1、左键的作用:①指定命令:执行命令,只要左键单击即可。②单击选择对象:把十字光标方形选择框进行对象选择,单击即可。③单击指定位置:比如直线需要选定断定,画圆需要选定圆心等。
2、中键(滑轮)的作用:①平移。按住鼠标滑轮不放并移动鼠标可以平移视图、区域、坐标等。②缩放。滚动滚轮可以缩放视图。
3、右键的作用:显示快捷菜单,esc键取消快捷菜单显示。
小知识:按ctrl+z恢复上一次操作状态。
展开

收起

CAD新手入门:这两个基础知识很多人不懂呢
CAD新手入门是一件比较痛苦的事情,因为很多时候都没有一套完整的教程,也不太可能有,因此新手设计师往往都是通过实际操作前完善自己的CAD技能的。话虽如此,一些基础知识还是要熟知的,今天就带来两个比较冷门的CAD知识,希望大家参考一下。
怎样按指定条件选择对象
根据对象特性或对象类型对选择集进行过滤,只选择满足指定条件的对象,其他对象将排除在选择集之外。
解决方法一
通过【快速选择】,可以根据指定的过滤条件快速定义一个选项集。
在命令行输入【QSELECT】,然后【回车】打开【快速选择】对话框。
解决方法二
用【图形搜索定位】,创建一个要求列表,对象必须符合这些要求才能包含在选择集中。
可以命名和保存过滤器以供将来使用。
与【快速选择】相比,【图形搜索定位】可以提供更复杂的过滤选项。
在命令行输入【FILTER】,然后【回车】打开【图形搜索定位】对话框。
首先创建要求列表。可以从【对象类型】、【特性】、【运算符】和【值】中添加要求,单击【添加特性】选项框。也可以从【添加选定对象】按钮从图中获取对象特性。
单击【确定】按钮,会退出对话框并显示【选择对象】提示,在该提示下选择要过滤的全部对象创建一个选择集。
在特性一栏中选择颜色时,若对象颜色为Bylayer则不会被过滤出来。
视口内有些图形对象不显示
有些图形对象在模型空间中没有关闭或冻结,但在视口中却不显示。
在视口中可以冻结或解冻当前布局视口中的图层而不影响其他视口和模型空间。
解决方法
在【图层特性管理器】中更改当前布局视口中的图层,不会影响其他视口。
展开

收起

CAD基础教程,界面操作
讲解软件的认识,软件界面操作,熟悉CAD从软件界面开始。
使用工具:2016AutoCAD
CAD界面上都有哪些功能?
了解cad 的用户界面。在电脑桌面上双击打开cad 软件。打开之后可以看到cad 的初始用户界面。
①首先我们在开始选项卡中可以看到最左侧【开始绘制】,新手可以直接点击开始绘制进行绘图操作。也可以通过系统给出来的样板选择进行绘图。
②中间这一块,大家可以看到最近使用文档,直接点开最近使用的文档来进来继续拿上一次的绘图操作。点开开始绘制。大家可以看到最大的这一块区域,就是绘图区。我们从最上方开始了解一下cad 的各项功能。
对于上方这一栏是我们的标题来,移动鼠标查看功能详情,包括新建打开打印等功能,点击右边按钮【自定义快速访问工具栏】,可以对标题栏进行编辑。
单击看一下他显示在标题栏中。同时我们可以对它进行关闭,再点击一次,可以看到下面这一栏是菜单栏,它包括【文件编辑】,【视图插入】等各项菜单。这些菜单几乎包括了我们cad 软件中所有的功能和命令。我们可以单击点开看一下,他都会对应弹出一个下拉菜单。同样它其中还有一些子菜单下面这一栏。
我们的功能区上方是选项卡。单击之后,它都会对应弹出很多功能来。这些功能中绘图工具大家可以看一下,点开之后,可以展开它所有的工具。包括源,它会展示出来很多画法。
有些同学操作失误,会导致我们的功能区和菜单栏消失,如何找回呢?
恢复功能区和菜单栏
首先在这里没有功能区和菜单栏。先点击最上方的标题栏【自定义快速访问工具栏】。然后最下方有一个显示菜单栏,点击之后就可以显示菜单栏。然后在菜单栏中找工具中的选项板。然后功能区点击之后,就恢复了我们的功能区中间这一块区域就是我们的绘图区。
视觉导图
右上角这一块,就是我们视觉导图,在绘图过程中,可以通过点击它来观看我们图形的左视或者俯视之类的,左下角是我们的u c s 图标。在二维制图当中,可以很少使用这一块拿手的命令栏。
一般我们绘图的命令都会在这里显示。比如说我们点击绘图区域的直线。可以看到提示点击第一个点,我们可以在绘图区点击一下,又提示点击下一个点。好了,我们就会成一条直线。
一般情况下,命令栏我们习惯把它放在u c s 图标下方。也可以通过鼠标左键把它拖动到uc s 图标下方,当出现这个边框提示的时候,松开鼠标,左键就可以如。我们不小心删除命令行也可以找回。当点击删除的时候,可以通过菜单栏中的工具点开命令行找回。大家也可以通过快捷键Ctrl+9 找回。
状态栏
最后这一栏就是我们的状态栏。实际上状态栏的很多功能是对我们绘图功能提供一些辅助。比如说状态栏的第一个按钮,点击一下,可以看到这些小方格没有了。我们再点击一次可以看到打开他这些小的方格,大家可以画一些正方形,快速的去捕捉点来完成这个图形。
自定义设置
在我们状态栏的右下角,大家可以看一下,有一个自定义设置。我们可以通过这里对他进行开和关,让他显示在我们状态来下方。比如说某一个坐标,大家可以点击让他显示在我们状态栏下方,也可以对它进行关闭状态栏。
操作界面介绍
①标题栏:打开、保存、打印等
②菜单栏:文件、编辑、视图、插入等
③功能区:绘图、修改、注释、图层等
④绘图区:ucs坐标,图示操作
⑤命令栏:工具栏中打开关闭、快捷键Ctrl+9
⑥状态栏:模型、布局、状态栏设置
完
展开

收起